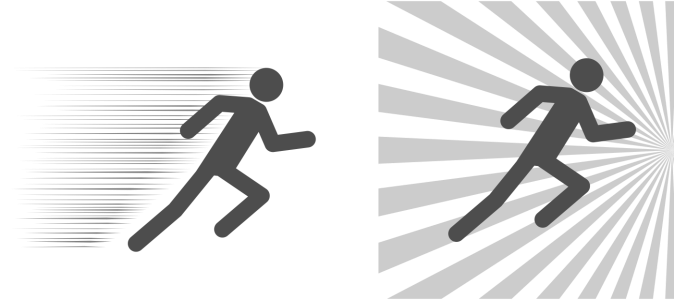
| • | 添加冲击效果 |
| • | 添加和移除效果边界 |
| • | 调整其他设置 |
| • | 作为矢量对象编辑冲击效果 |
冲击效果样式有两种:径向和平行。径向效果可用于添加透视或聚焦设计元素。平行效果可用于增添活力或表示动态。
效果是矢量对象,可以通过 CorelDRAW 中的其他工具进行编辑。例如,可以扭曲或调整效果线条的形状,也可以更改效果颜色。
| 添加冲击效果 |
|
| 1 . | 单击工具箱中的 影响工具 |
| 2 . | 在属性栏上,从效果样式列表框中选择径向或平行。 |
| 3 . | 在绘图窗口中拖动。 |
| 要调整效果的大小,请沿蓝色节点的边缘拖动。 |
| 4 . | 在属性栏上调整任意设置。 |
| 有关添加边界的信息,请参阅添加和移除效果边界. |
| 有关线条和线条间距设置的信息,请参阅调整其他设置. |
| 添加和移除效果边界 |
|
使用其他对象作为参考形状,可以将效果限制在内外边界内。参考对象不与效果连接,可移动、隐藏或删除,不会改变效果外观。
| 1 . | 选择效果。 |
| 2 . | 将效果定位在参考对象的后面,即需要效果显现的准确位置。 |
| 要将效果放置在对象后面,可以使用对象 |
| 3 . | 执行下表中的一项任务。 |
|
单击属性栏上的内侧边界按钮
|
|
|
单击移除内侧边界按钮
|
|
|
单击外侧边界按钮
|
|
|
单击移除外侧边界按钮
|
以下对象无法用于定义边界:符号、文本框中的对象、群组对象、冲击效果本身和其他冲击效果。
在参考对象用作效果边界后调整其形状不会调整边界的形状。如果需要调整边界的形状,必须先行予以移除后再次添加。
此示例使用了一个灰色椭圆形来定义效果的内侧边界(左)。然后,删除了该椭圆形(右)。
此示例使用了一个红色矩形来定义效果的外侧边界(左)。然后,移除了外侧边界,效果恢复至其原始形状(右)。
| 调整其他设置 |
|
旋转角度:键入一个值可指定效果中线条的角度(平行样式)或沿内侧边缘旋转线条(径向样式)。请注意,只有存在旋转线条必需的内侧边界时,旋转才能应用于径向效果。
从左至右依次为:无旋转、15º 旋转和 45º 旋转平行和径向效果
随机起点和终点 :使用此按钮,线条起点和终点可以随机出现在效果边界内的任意位置。单击此按钮,启用下列任一复选框:随机起点和随机终点。禁用这些复选框时,所有效果线条的起点和终点均位于边界边缘上。
线条宽度:在最小值和最大值框中键入值,可以为效果中的线条设置最小和最大宽度。最小值不能超过最大值。
宽度步长数:设置介于最小和最大宽度之间的步长数。当值为 0 时,效果中便只有两种线条:最大宽度和最小宽度。数值越高,在最细和最粗线条之间增加宽度的线条越多。例如,数值 2 会在最小和最大宽度线条之间添加两个线条。
左:宽度步长值为 0。右:宽度步长值为 2。在效果中的最粗和最细线条之间增加了两个线条。
随机化:单击此按钮可在效果中随机化线条的顺序。线条不再以从最细到最粗的形式反复出现。
行间距:在最小值和最大值框中键入值,可以设置效果中线条之间的最小和最大间距。最小值不能超过最大值。
间距步长数:设置介于最小和最大行间距之间的步长数。值为 0 时,只有两种行间距:最大值和最小值。值为 1 和更高值时,便会创建其他类型的行间距。
随机化间距顺序:启用此复选框,可随机应用最小和最大行间距之间的其他间距顺序。
左:效果中包括了两种交替出现的行间距:最大值和最小值。中:增加了更多行间距变化(间距步进值)。右:行间距以随机顺序变化。
线条样式:通过此列表框,可以选择线条形状。
最粗点:适用于粗细变化的线条样式。通过此框,可以设置线条最粗点的位置。数值越高,最粗的点越接近线条终点。
| 作为矢量对象编辑冲击效果 |
|
您可以像在 CorelDRAW 中变换和移动任何其他对象及调整大小一样,对效果执行调整大小、变换和移动操作。也可以使用形状工具编辑效果中的单个线条。此外,还可以更改效果的线条和轮廓颜色。
| 1 . | 使用挑选工具 |
| 2 . | 执行下表中的一项任务。 |
|
使用形状工具编辑线条
|
|
每次在 影响 工具的属性栏上调整设置,都会重绘效果,并且可能丢失通过矢量编辑工具所做的某些更改。这也是我们建议您仅在完成冲击效果设置调整之后才进行其他更改的原因。
![]()
试用版、学术版和 OEM 版产品中并不提供全部的组件。 不可用的组件可能包含 Corel 应用程序、功能、第三方实用程序和额外内容文件。
Copyright 2018 Corel Corporation. 保留所有权利。