Быстрые ссылки на процедуры, описанные на этой странице:
CorelDRAW позволяет рисовать прямоугольники и квадраты. Можно нарисовать прямоугольник и квадрат, перетащив курсор по диагонали, предварительно выбрав инструмент Прямоугольник, или задав ширину и высоту фигуры с помощью инструмента Прямоугольник через 3 точки. Инструмент Прямоугольник через 3 точки позволяет быстро рисовать прямоугольники под углом.
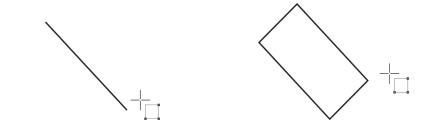
Можно создать прямоугольник через три точки, сначала нарисовав его базовую линию, а затем обозначив высоту. Получившийся прямоугольник будет наклонным.
Также можно нарисовать прямоугольник или квадрат с закругленными углами или углами с выемкой либо фаской. Каждый угол можно изменять отдельно или вместе с остальными углами. Помимо этого, можно задать масштабирование углов вместе с объектом. Также можно указать размеры углов прямоугольников и квадратов по умолчанию.
Общие сведения о закругленных углах и углах с выемкой и фасками
При скруглении угол имеет закругление, угол с выемкой представляет собой кромку со скругленной выемкой, а фаска — это прямая кромка вместо угла, также называемая скосом.

Слева направо можно увидеть стандартные углы без изменений, закругленные углы, углы с выемкой и фасками.
При рисовании закругленных углов и углов с выемками или фасками нужно указать размер угла. Размер закругленного или угла с выемкой — это его радиус. Радиус измеряется от центра кривой до ее периметра. Больший размер угла означает большее скругление или более глубокую выемку.
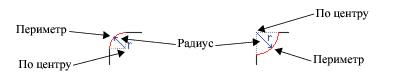
Слева направо: радиус закругленного угла и радиус угла с выемкой.
Размер угла с фаской — это расстояние от места начала фаски до исходного угла. Больший размер угла означает большую длину фаски.
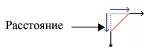
Для получения дополнительных сведений об изменении углов объектов кривых, таких как линии, текст и растровые изображения, см. раздел Скругления, выемки и фаски на углах.

Можно нарисовать прямоугольник от центра к краю, если при перетаскивании курсора удерживать нажатой клавишу Shift. Можно нарисовать квадрат от центра к краю, если при перетаскивании курсора удерживать нажатыми клавиши Shift + Ctrl.
Можно нарисовать прямоугольник размером со страницу рисования, если дважды щелкнуть инструмент Прямоугольник.

Чтобы угол наклона базовой линии менялся с заранее заданным приращением (дискретность угла), во время перетаскивания курсора удерживайте нажатой клавишу Ctrl. Для получения сведений об изменении дискретности угла см. раздел Изменение дискретности угла.

Чтобы изменить углы выделенного прямоугольника или квадрата, выберите инструмент Фигура  , нажмите кнопку параметров углов на панели свойств и перетащите узел угла к центру фигуры. Если нужно изменить только один угол, нажмите клавишу Ctrl и, удерживая ее нажатой, перетащите узел угла к центру фигуры.
, нажмите кнопку параметров углов на панели свойств и перетащите узел угла к центру фигуры. Если нужно изменить только один угол, нажмите клавишу Ctrl и, удерживая ее нажатой, перетащите узел угла к центру фигуры.
| 4 . |
В области Углы прямоугольника введите значения в поля. |
|
|
|
|
|
Нажмите кнопку Редактировать углы совместно  .
|
|
|
В области Масштабировать углы нажмите кнопку Относительный масштаб угла  .
|
Copyright 2015 Corel Corporation. Все права защищены.
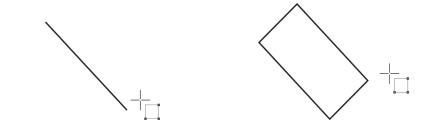
![]() , нажмите кнопку параметров углов на панели свойств и перетащите узел угла к центру фигуры. Если нужно изменить только один угол, нажмите клавишу Ctrl и, удерживая ее нажатой, перетащите узел угла к центру фигуры.
, нажмите кнопку параметров углов на панели свойств и перетащите узел угла к центру фигуры. Если нужно изменить только один угол, нажмите клавишу Ctrl и, удерживая ее нажатой, перетащите узел угла к центру фигуры.