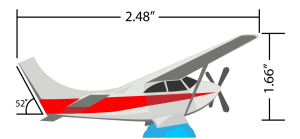
| • | Parallel dimension lines measure the actual distance between two nodes. |
| • | Vertical or horizontal dimension lines measure the vertical (y-axis) or horizontal (x-axis) distance between any two nodes. |
| • | Angular dimension lines measure angles. |
| • | Segment dimension lines measure the linear distance between the end nodes of a segment, or the linear distance between the two most distant nodes in multiple segments. Segment dimension lines can also measure selected successive segments. |
Dimension lines from left to right: Angular, Horizontal, and Vertical
To be able to use dimension lines with precision, you need to snap them to specific nodes in objects. For more information about snapping and snapping modes, see Snapping objects.
| To draw a vertical, horizontal, or parallel dimension line |
|
| 1 . | Do one of the following: |
| • | To draw a parallel dimension line, click the Parallel dimension tool |
| • | To draw a vertical or horizontal dimension line, click the Horizontal or vertical dimension tool |
| 2 . | Click to place the starting point, and drag to where you want to place the endpoint of the dimension line. |
| 3 . | Move the pointer to position the dimension line, and click to place the dimension text. |
| By default, dimension text is centered on the dimension line. |
| To draw an angular dimension line |
|
| 1 . | In the toolbox, click the arrow in the bottom-right corner of the Parallel dimension tool |
| 2 . | Click where you want the two lines that measure the angle to intersect, and drag to where you want the first line to end. |
| 3 . | Click where you want the second line to end. |
| 4 . | Click where you want the angle label to appear. |
| To draw a segment dimension line |
|
| 1 . | In the toolbox, click the arrow in the bottom-right corner of the Parallel dimension tool |
| 2 . | Click the segment that you want to measure. |
| 3 . | Move the pointer to where you want to position the dimension line, and click where you want to place the dimension text. |
|
Using the Segment dimension tool
|
|
|
Click the Automatic successive dimensioning button
|
Segment dimension lines can be applied automatically to selected successive segments.
| To set the display of dimension units |
|
| 1 . | Select a dimension line. |
| 2 . | On the property bar, choose options from the following list boxes: |
| • | Dimension style — lets you choose fractional, decimal or standard dimension units |
| • | Dimension precision — lets you choose a level of precision for the measurements |
| • | Dimension units — lets you choose the unit of measurement |
|
Click the Display units button
|
|
|
Click the Text position button
|
|
|
Select the dimension text by using the Pick tool
|
|
|
Type a prefix or suffix in the Prefix or Suffix box on the property bar.
|
|
|
Click the Leading zero button
|
|
|
Click the Dynamic dimensioning button
|
| To set default properties for new dimension lines |
|
| 1 . | From the toolbox, double-click the Parallel dimension tool |
| The Dimension tool page of the Options dialog box appears. |
| 2 . | Specify the dimension style, precision, and units, prefix, and suffix. |
| To customize extension lines |
|
| 1 . | Select a dimension line. |
| 2 . | On the property bar, click the Extension lines options button |
| 3 . | To specify the distance between the extension lines and the object, enable the Distance from object check box, and type a value in the Distance box. |
| 4 . | To specify the length of the extension overhang, enable the Extension overhang check box, and type a value in the Distance box. |
Copyright 2016 Corel Corporation. All rights reserved.