Quick links to procedures on this page:
You can change the view of a drawing by zooming in to get a closer look or by zooming out to see more of the drawing. You can experiment with a variety of zoom options to determine the amount of detail you want.
You can also zoom in and out in preset increments by using common keyboard shortcuts, supported by web browsers and other applications.
Panning and scrolling are two additional ways to view specific areas of a drawing. When you work at high magnification levels or with large drawings, you may not be able to see the whole drawing. Panning and scrolling let you move the page around in the drawing window to view previously hidden areas.
You can use the Pan tool to pan around a large image and view particular areas.
You can zoom in and out while you are panning, and you can pan while you are zooming. In this way, you can avoid having to alternate between the two tools.
You can also use the Quick Pan mode to switch from any active tool to the Pan tool. This feature lets you pan without having to change tools.
If you use a mouse wheel, the wheel zooms in and zooms out by default. You can also use the mouse wheel to scroll.
You can specify default zooming and panning settings.

The Zoom to selected button is available only if one or more objects are selected before you click the Zoom tool.

When you are not editing text, you can also access the Zoom tool by pressing Shift + Z.
Using the Zoom tool, you can also zoom in by clicking anywhere in the drawing window or dragging to select a specific area to magnify. To zoom out, right-click in the drawing window, or drag with the right mouse button to select a specific area.
You can also zoom in by using the Pan tool  and double-clicking in the drawing window. To zoom out, right-click in the drawing window.
and double-clicking in the drawing window. To zoom out, right-click in the drawing window.

You can use these keyboard shortcuts to adjust the zoom level in the document window as well as in dialog boxes and labs that feature preview windows such as the Print Preview dialog box, PowerTRACE, Image Adjustment Lab, and more.

When you are not editing text, you can also access the Pan tool by pressing the H key.
To pan in the drawing window while zoomed in on the drawing, click the Navigator button  in the lower-right corner of the drawing window.
in the lower-right corner of the drawing window.
You can quickly center the page in the drawing window by double-clicking the Pan tool in the toolbox.
Using the Navigator, you can display any part of a drawing without having to zoom out.

The mouse wheel can be used for scrolling only if the Scroll option for the mouse is enabled. For more information, see To establish default setting for the mouse wheel.
| 2 . |
In the Workspace list of categories, double-click Toolbox, and click Zoom, Pan tool. |
|
• |
Context menu — displays a menu of commands that let you zoom to a specific level |

You can click Calibrate rulers to ensure that one inch on your screen equals one inch of real-world distance. For more information, see Calibrating the rulers.
| 2 . |
In the Workspace list of categories, click Display. |
Copyright 2016 Corel Corporation. All rights reserved.
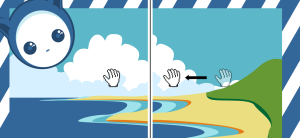
and double-clicking in the drawing window. To zoom out, right-click in the drawing window.
in the lower-right corner of the drawing window.