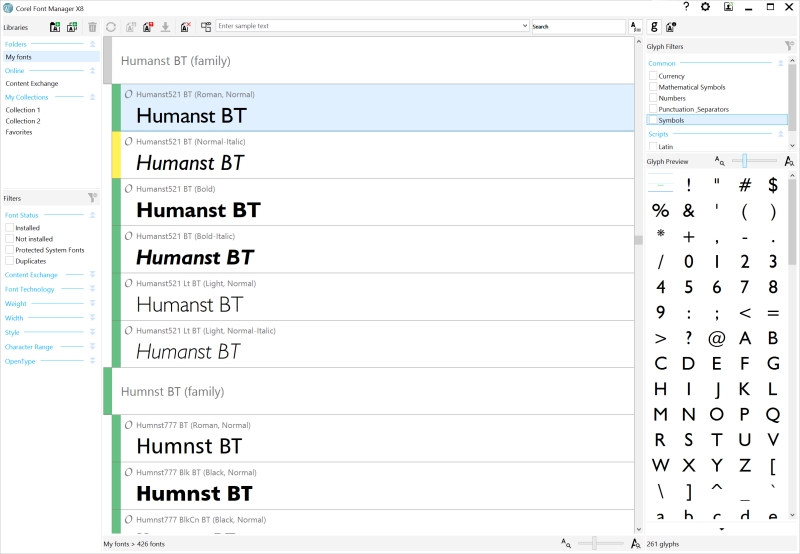
When the number of fonts on your system become less of a benefit and more a hassle, Corel Font Manager is the answer. It lets you easily handle, organize, and explore your typeface and font collections by giving you the tools to control every aspect of your typography workflow. Whether you want to find and install fonts for your projects, organize fonts for easy access, or manage unneeded fonts, Corel Font Manager has the tools you need. You can browse and search online and local fonts, preview font glyph sets, create font collections, and more. For more information about Corel Font Manager, see the Help.
CorelDRAW Graphics Suite X8 offers more UI customization options than ever before, allowing you to tailor your design space to create a unique work environment. Newly redesigned icons permit scaling up to 250%, and you can lighten or darken the application background by choosing a theme. For more information, see Customizing workspace appearance.
CorelDRAW Graphics Suite X8 offers flexible desktop color scheme options. You can change the color of the area surrounding the drawing page in CorelDRAW or the image in Corel PHOTO-PAINT to set up the optimal environment for each project, reduce the overall workspace contrast, or increase the legibility of design elements.
Customize the color of window borders
Prepare images for canvas printing
One of the best ways to show off a great photo is to print it to canvas. With the Prep and Stretch docker in Corel PHOTO-PAINT X8, you can prepare your photos and images for canvas printing in three easy steps. By resizing, fine-tuning, and stretching the image, you can achieve the perfect composition for your wall art. To use the Prep and Stretch docker, you must first download the Prep and Stretch extension.
Expand your collection of creative tools
Expand your collection of creative tools by downloading for free or purchasing applications, plug-ins, and extensions directly from within CorelDRAW and Corel PHOTO-PAINT. You can download your free license of Corel Website Creator, purchase AfterShot Pro for the ultimate RAW workflow, experience Corel ParticleShop for amazing bitmap effects, and more. In order to access this collection of creative tools, you need to be connected to the Internet. For more information, see Acquiring applications, plug-ins, and extensions.
Expand your collection of creative tools with the Get More docker.
Open documents in floating windows
You can now place the status bar at the top of the application window, making it easier to see useful information about selected objects, such as color, fill type, outline, and more. For more information, see To change the position of the status bar.
Community website for developers
Visit http://community.coreldraw.com/sdk/ to get started.
To use the Border and Grommet dialog box, you must first download the Border and Grommet extension. For more information, see To acquire an extension. For more information, see Preparing banners for printing.
Copyright 2016 Corel Corporation. All rights reserved.