
Быстрые ссылки на процедуры, описанные на этой странице:
• |
• |
• |
• |
• |
• |
Простой текст добавляется в документ с помощью текстовых фреймов. Простой текст, известный также как «текстовый блок», в основном используется для больших блоков текста с высокими требованиями к форматированию. Например, можно использовать текст абзаца при создании брошюр, бюллетеней, каталогов или других документов с большим объемом текста.
Текстовый фрейм можно добавлять непосредственно в окно рисования. Кроме того, можно поместить текст внутри графического объекта, что позволяет увеличить число фигур, используемых в качестве текстовых фреймов. Текстовый фрейм можно создать из замкнутого объекта, а затем ввести текст внутри фрейма. Можно в любое время отделить фрейм от объекта, чтобы изменить их по отдельности. Текстовый фрейм можно преобразовать обратно в объект.
Чтобы увидеть макет документа до добавления окончательного содержимого, можно заполнить текстовые фреймы временным шаблонным текстом. Можно также использовать пользовательский шаблонный текст.

Простой текст, помещенный внутрь объекта. Можно сделать объект невидимым, удалив абрис этого объекта.
По умолчанию текстовые фреймы сохраняют постоянный размер независимо от добавленного в них объема текста. Размер фрейма можно увеличить или уменьшить, чтобы текст полностью помещался во фрейме. Если текст не полностью отображается во фрейме, он выходит за границу нижнего правого угла текстового фрейма и остается скрытым. Цвет фрейма станет красным, предупреждая о том, что за границами фрейма существует дополнительный текст. Переполнение можно устранить вручную путем увеличения размера фрейма, регулировки размера текста, настройки ширины столбцов или связывания фрейма с другим текстовым фреймом. Для получения дополнительных сведений см. раздел Объединение и связь рамок простого текста.
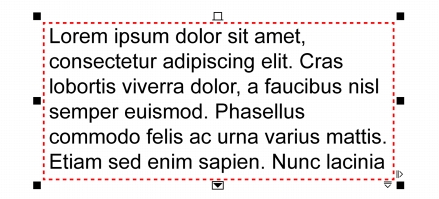
Цвет фрейма станет красным, предупреждая о том, что за границами фрейма существует дополнительный текст.
Текст можно расположить точно в границах фрейма, если выбрать автоматическую настройку размера текста. В случае избыточности текста программа CorelDRAW автоматически уменьшает размер текста. Если объем текста мал, программа увеличит размер текста, чтобы заполнить фрейм.
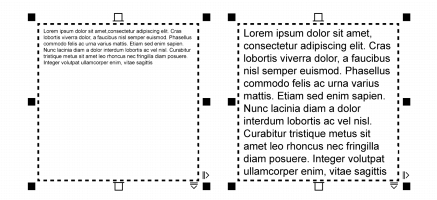
Размер текста во фрейме (слева) автоматически настроен таким образом, чтобы разместиться точно внутри фрейма (справа).
Можно также изменить форматирование выбранных фреймов с простым текстом и всех связанных с ними фреймов. Для получения сведений см. раздел Выбор параметров форматирования для текстовых фреймов.. Текст можно также выровнять в текстовом фрейме с помощью базовой сетки. Для получения дополнительных сведений см. раздел Выравнивание текста с помощью базовой сетки.
Кроме того, простому тексту можно назначить гиперссылки. Дополнительные сведения см. в разделе Назначение гиперссылки для текста.. Можно также изменить ориентацию для азиатского текста. Для получения дополнительных сведений см. раздел Выбор ориентации азиатского текста.
| Добавление простого текста |
1. |
Выберите инструмент Текст
|
2. |
Перетащите в окно рисования, чтобы задать размер фрейма простого
текста.
|
3. |
Введите текст внутри текстового фрейма.
|
Красный текстовый фрейм означает, что текст не помещается во
фрейме. Переполнение можно устранить вручную путем увеличения
размера фрейма, регулировки размера текста или путем связывания
фрейма с другим текстовым фреймом. Дополнительные сведения см.
в разделе Объединение и связь рамок простого текста.. Переполнение
можно также устранить вручную, щелкнув Текст |
Для настройки размера фрейма простого текста можно использовать
инструмент Указатель
|
| Создание фрейма из объекта |
1. |
Выполните одно из следующих действий.
|
• |
С помощью инструмента Указатель
|
• |
С помощью инструмента «Фигура» нарисуйте замкнутую фигуру.
|
2. |
Выберите объект и щелкните Текст |
| Преобразование текстового фрейма обратно в объект |
• |
Щелкните правой кнопкой мыши текстовый фрейм, выберите Тип
фрейма, затем щелкните Нет.
|
Если фрейм содержит объекты, они удаляются во время
преобразования фрейма в обычный объект.
|
Можно также нажать кнопку Без рамки на панели инструментов
Макет . Чтобы открыть панель инструментов Макет, выберите Окно
|
| Отделение текстового фрейма от объекта |
1. |
Выберите инструмент Указатель
|
2. |
Выберите объект, содержащий текстовый фрейм.
|
3. |
Выберите Упорядочить |
Текстовый фрейм и объект можно теперь переместить или отредактировать отдельно друг от друга. |
При отделении текстового фрейма от некоторых объектов, таких как
эллипсы или звезды, текст не сохраняет форму объекта. Текст
помещается в стандартный прямоугольный текстовый фрейм.
|
| Вставка шаблонного текста |
1. |
Выберите пустой текстовый фрейм.
|
2. |
Выберите Текст |
Шаблонный текст можно подготовить с помощью текстового
редактора или текстового приложения с последующим сохранением
документа в файле под названием placeholder.rtf. Затем потребуется
сохранить файл в следующей пользовательской папке: My
Documents\Corel\Corel Content. При следующем запуске программы
измененный шаблонный текст вставляется в текстовый фрейм.
Однако, если имя сохраняемого файла выбрано неправильно или
файл помещен в неправильную папку, то для вставки в текстовый
фрейм будет использоваться стандартный шаблонный текст Lorem
Ipsum.
|
Шаблонный текст можно вставить в несколько фреймов. Для этого
выберите инструмент Указатель
|
Можно также выбрать пустой текстовый фрейм, щелкнув правой
кнопкой мыши и выбрав в контекстном меню пункт Вставить
шаблонный текст.
|
Вставку шаблонного текста можно отменить, щелкнув правой
кнопкой мыши текстовый фрейм и выбрав Отменить вставку
шаблонного текста.
|
| Настройка текста для заполнения текстового фрейма |
1. |
Выберите текстовый фрейм.
|
2. |
Выберите Текст |
Если настройка текста выполняется во фрейме, связанном с другими
фреймами, приложение настраивает размер текста во всех связанных
текстовых фреймах. Для получения дополнительных сведений о
связанных рамках см. раздел Объединение и связь рамок простого
текста.
|
|
|
Copyright 2012 Corel Corporation. Все права защищены.