
Быстрые ссылки на процедуры, описанные на этой странице:
• |
• |
• |
• |
Части объектов можно обрезать, разделить или стереть.
Функция обрезки позволяет быстро удалить ненужные области в объектах и импортированной графике, устранить потребность в отмене группировки объектов, разделить связанные группы или преобразовать объекты в кривые. Можно обрезать векторные объекты и растровые изображения.

Обрезка объектов
При обрезке объектов определяется прямоугольная область (область обрезки), которую требуется сохранить. Части объекта за пределами области обрезки удаляются. Можно указать точное положение и размер области обрезки, кроме того, ее можно поворачивать и изменять ее размер. Можно также удалить область обрезки.
Можно обрезать только выбранные объекты без изменения других объектов на рисунке или обрезать все объекты на странице рисования. В любом случае выбранный текст и объекты фигур автоматически преобразовываются в кривые.
Можно разделить растровое изображение или векторный объект на две части и изменить его форму, перерисовав его путь. Можно разделить замкнутый объект по прямой или неровной линии. В CorelDRAW объект можно разделить на два объекта или оставить его в виде одного объекта, состоящего из двух или нескольких подпутей. Можно задать автоматическое замыкание путей или оставить их незамкнутыми.

Слева направо: Инструмент Нож создает два отдельных объекта из зеленого прямоугольника. Затем эти два объекта перемещаются в черный объект без заливки для создания оболочки.
В CorelDRAW можно удалять ненужные части растровых изображений и векторных объектов. Ластик функционирует в точности как стирательная резинка, позволяя удалить любую часть изображения, по которому щелкают и перетаскивают курсор. При удалении автоматически замыкаются все выбранные пути, а объекты преобразуются в кривые. При удалении соединительных линий CorelDRAW создает подпути, а не отдельные объекты.
Кроме того, можно удалять виртуальные линейные сегменты, то есть части пересекающихся объектов. Например, можно удалить петлю в линии, которая пересекает сама себя, или петли в линейных сегментах, в которых пересекаются два или несколько объектов.
| Обрезка объектов |
1. |
Выберите объекты, которые требуется обрезать.
|
Если объекты не будут выбраны на странице рисования, то будут обрезаны все объекты. |
2. |
В наборе инструментов выберите инструмент Обрезка
|
3. |
Перетащите курсор для определения области обрезки.
|
4. |
Дважды щелкните внутри области обрезки.
|
Объекты, которые находятся на заблокированных и скрытых
уровнях, а также уровнях сетки и направляющих, обрезать нельзя.
Кроме того, нельзя обрезать объекты OLE и интернет-объекты,
ролловеры или содержимое объектов PowerClip.
|
Во время обрезки выбранные связанные группы, например контуры,
перетекания и вытягивания, разделяются автоматически.
|
Можно выполнять интерактивное перемещение, поворот и
изменение размера области обрезки, как и любого другого объекта.
Чтобы переместить область обрезки, перетащите ее в новое
положение. Чтобы изменить размер области обрезки, перетащите
любой из ее маркеров
|
Область обрезки можно удалить, нажав клавишу Esc.
|
| Разделение объекта |
1. |
В наборе инструментов выберите инструмент Нож
|
2. |
Расположите инструмент Нож в том месте на абрисе объекта, где
требуется начать разрез.
|
При правильном расположении инструмент Нож находится в вертикальном положении. |
3. |
Щелкните абрис, чтобы начать разрез.
|
4. |
Расположите инструмент Нож в том месте на абрисе объекта, где
требуется закончить разрез, и снова щелкните.
|
По умолчанию объекты разделяются на два объекта, а пути
автоматически замыкаются.
|
При использовании инструмента Нож в выбранном объекте он
становится объектом кривой.
|
| Удаление частей объекта |
1. |
Выделите объект.
|
2. |
В наборе инструментов выберите инструмент Ластик
|
3. |
Перетащите курсор по объекту.
|
При стирании частей объектов все затронутые пути автоматически
замыкаются.
|
Прямые линии можно удалять, щелкнув в том месте, где должно
начинаться удаление, а затем в том месте, где оно должно
заканчиваться. Нажмите клавишу Ctrl, если требуется ограничить
угол линии.
|
Кроме того, можно удалить область выбранного объекта, дважды
щелкнув ее с выбранным инструментом Ластик.
|
| Удаление виртуального линейного сегмента |
1. |
В наборе инструментов выберите инструмент Удаление виртуального
сегмента
|
2. |
Переместите курсор на линейный сегмент для удаления.
|
При правильном расположении инструмент Удаление виртуального сегмента находится в вертикальном положении. |
3. |
Щелкните сегмент линии.
|
Если необходимо одновременно удалить нескольких линейных сегментов, щелкните и перетащите рамку выделения, чтобы заключить в нее все линейные сегменты, предназначенные для удаления. |
Инструмент Удаление виртуального сегмента не работает в
связанных группах, например тенях, тексте или изображениях.
|
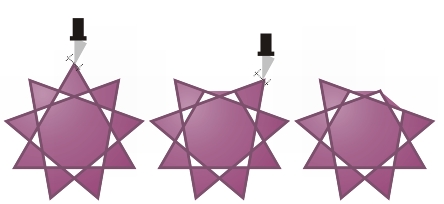
Удаление виртуальных линейных сегментов
|
|
Copyright 2012 Corel Corporation. Все права защищены.