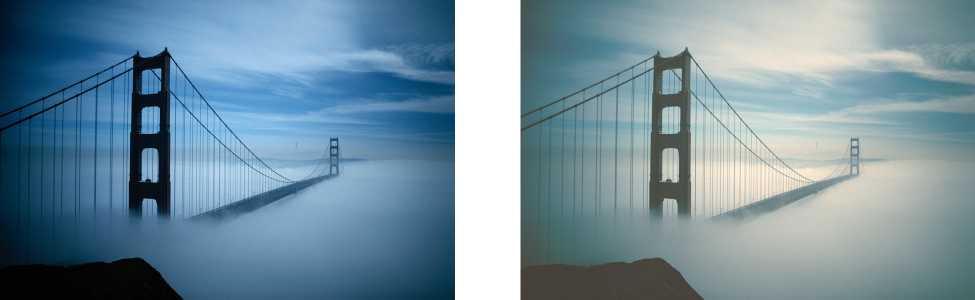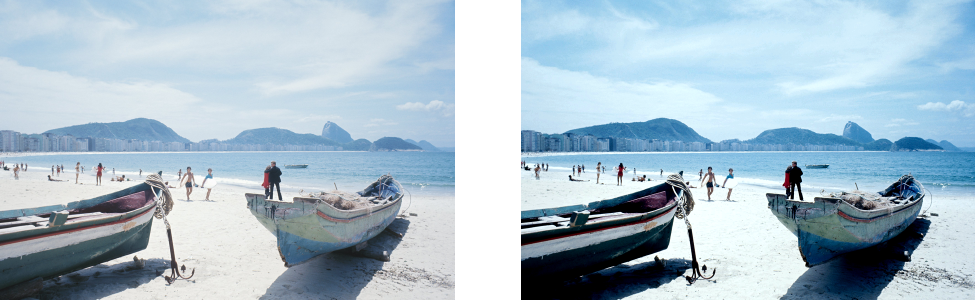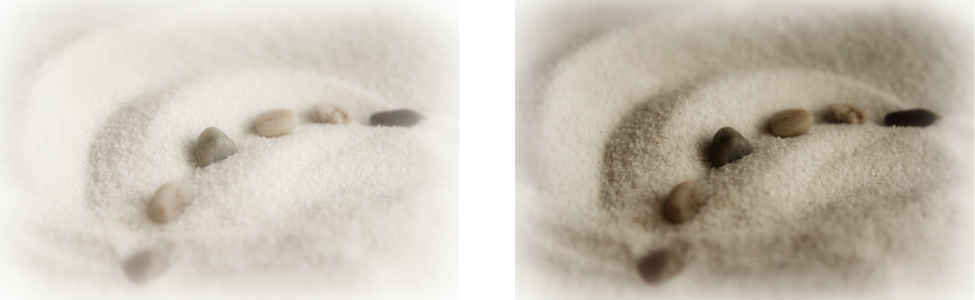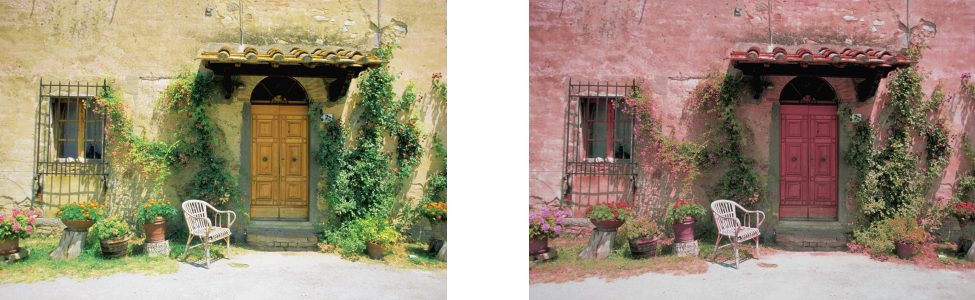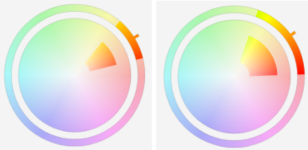Ajustar color y tono
CorelDRAW le permite ajustar el color y el tono de los mapas de bits. Por ejemplo, es posible sustituir colores y ajustar su brillo, luminosidad e intensidad.
El ajuste del tono y el color permite restaurar detalles perdidos en las sombras o los resaltes, eliminar matices de los colores, corregir la subexposición o la sobreexposición y mejorar la calidad general de los mapas de bits. Puede asimismo corregir el color y el tono rápidamente en el Laboratorio de ajuste de imagen. Si desea obtener más información, consulte la sección Laboratorio de ajuste de imagen.
Puede ajustar el color y el tono de mapas de bits de manera automática mediante la función Ajuste automático o mediante los siguientes filtros.
|
Permite ajustar el tono, el color y el contraste de un mapa de bits al tiempo que conserva los detalles de sombra y resalte. Un histograma interactivo le permite desplazar o comprimir los valores de brillo en límites imprimibles. El histograma también puede ajustarse al muestrear valores procedentes del mapa de bits.
|
|
|
Permite ajustar los valores de color en un mapa de bits con colores de muestra tomados de la imagen. Es posible elegir colores de muestra provenientes de las áreas oscuras, medias y claras de la imagen y aplicar colores de destino a cada uno de los colores de muestra. Por ejemplo, para aumentar el contraste en un mapa de bits, seleccione los tonos más oscuros y más claros y asígnelos al negro y al blanco respectivamente. Después de elegir colores de muestra de las áreas oscuras, medias y claras de la imagen y asignar un color de destino a cada color de muestra, los píxeles con el mismo color que los colores de muestra se ajustan para mostrar el color de destino correspondiente.
|
|
|
Permite realizar precisas correcciones de color cambiando los valores de píxeles individuales. Modificando los valores de brillo de los píxeles, se pueden realizar cambios en las sombras, los medios tonos y los resaltes. Si desea obtener más información, consulte la sección Filtro Curva tonal.
|
|
|
Gamma es un método de corrección tonal que tiene en cuenta la percepción del ojo humano de los píxeles adyacentes. Por ejemplo, si colocara un círculo con un 10 por ciento de gris sobre un fondo negro y otro igual sobre un fondo blanco, el círculo rodeado de negro parece más claro para el ojo humano que el rodeado de blanco, aunque los valores de brillo sean los mismos. El efecto Gamma le permite captar detalles en una imagen de bajo contraste sin que ello afecte significativamente a las sombras ni a los resaltes. Afecta a los valores de la imagen, pero se basa en una curva; por tanto, los cambios tienden a los medios tonos.
|
|
|
Permite ajustar los canales de color en un mapa de bits y cambiar la posición de los colores en el espectro. Con este efecto se pueden cambiar los colores y su riqueza, así como el porcentaje de blanco en una imagen. El matiz representa el color dominante (rojo, verde, azul, amarillo, etc.), la saturación es la cantidad o la riqueza de este color y luminosidad representa el porcentaje total de blanco en una imagen.
|
|
|
Le permite crear una imagen en blanco y negro sin modificar el modo de color. También permite ajustar la conversión de colores individuales, lo que modifica la intensidad de los tonos de gris en la imagen cuando ya está convertida. Además, puede colorear la imagen modificando el matiz y la saturación. Por ejemplo, puede añadir un matiz a las imágenes para crear un efecto sepia.
|
|
|
Le permite aumentar la saturación de una imagen RGB sin reducir ni "apagar" la imagen. Se produce una reducción cuando un área de la imagen es demasiado brillante y se pierden los detalles de color, lo que ocurre cuando se aumenta la saturación de una imagen de manera indiscriminada. El filtro Factor de brillo ajusta la saturación de manera proporcional, aumentando en mayor medida la saturación de los colores menos saturados que la de los colores saturados. Este filtro es útil para ajustar la saturación de imágenes que incluyen a una persona delante de un fondo con muchos detalles. Por ejemplo, permite aumentar la saturación de los detalles del fondo sin que ello afecte de manera negativa al tono de piel de la persona que se encuentra en la imagen.
|
|
|
Permite variar el color cambiando el porcentaje del color de cuatricromía CMYK en el espectro de rojo, amarillo, verde, cian, azul y magenta de un mapa de bits. Este filtro le permite también añadir color de cuatricromía al componente tonal de escala de grises de una imagen. Las modificaciones del filtro Color selectivo aumentan y reducen el porcentaje de píxeles de color cian, magenta, amarillo y negro que componen cada color primario en el espectro de colores. Por ejemplo, si reduce el porcentaje de magenta en el espectro de los rojos, el color virará hacia el amarillo. De forma similar, si aumenta el porcentaje de magenta en el espectro de los rojos, el color virará hacia el magenta y habrá un aumento general de rojo. La extensión de la modificación de color depende del método de porcentaje de ajuste que elija.
|
|
|
Le permite sustituir uno o varios colores en una imagen, una selección o un objeto. Cuando seleccione el color que desea reemplazar, la aplicación selecciona automáticamente un rango de colores similares que se reemplazarán. Puede seleccionar los colores originales y los de reemplazo de la imagen o de un selector de color. Para añadir o eliminar colores de la selección, puede ajustar el matiz y el rango de saturación. También puede seleccionar y reemplazar un solo color. Para evitar cambios intensos del color, puede suavizar la transición entre los píxeles seleccionados y no seleccionados. Puede definir el matiz, la saturación y la luminosidad del color nuevo.
|
|
De manera predeterminada, la aplicación muestra una previsualización de la imagen en tiempo real en la ventana de documento cuando se modifica la configuración en el cuadro de diálogo de filtro. Sin embargo, si acerca la imagen en la ventana de documento para observar más de cerca una zona concreta, pero también quiere poder analizar los cambios en toda la imagen, puede previsualizar la imagen en el cuadro de diálogo. Para obtener más información sobre cómo previsualizar las imágenes en los cuadros de diálogo de efectos de mapa de bits, consulte Para aplicar un efecto de mapa de bits a una zona de imagen.
Para ajustar automáticamente el color y el tono
Para aplicar el efecto Muestra y destino
Las sombras, los medios tonos y los resaltes de la imagen se han ajustado mediante la asignación de un color de muestra en el mapa de bits a un color de destino.
Para aplicar el efecto Luz
Ajustar el brillo, el contraste, la intensidad, los resaltes, las sombras y los tonos medios le permite mejorar la claridad y la calidad de la imagen.
Brillo desplaza todos los valores de píxel hacia arriba o hacia abajo en el rango tonal aclarando u oscureciendo todos los colores por igual.
Contraste ajusta la diferencia entre colores claros y oscuros.
Intensidad aclara las áreas claras del dibujo u oscurece las áreas oscuras.
El contraste y la intensidad suelen ir de la mano debido a que, a veces, al aumentar el contraste se disipa el detalle de sombras y resaltes, y al aumentar la intensidad puede restaurarse.
Resaltes ajusta el brillo en las áreas más claras.
Sombras ajusta el brillo en las áreas más oscuras.
Medios tonos ajusta el brillo en los tonos medios.
Para ajustar el equilibrio de color
El efecto Equilibrio de color se ha utilizado para cambiar los colores de la imagen de azul a amarillo.
Para aplicar el efecto Gamma
Ajustar los medios tonos le permite incrementar los detalles en una imagen de bajo contraste sin que ello afecte a las sombras ni a los resaltes.
Para ajustar el matiz, la saturación y la luminosidad
Utilice el efecto Matiz/Saturación/Luminosidad para cambiar los colores de una imagen.
Para reemplazar colores
El efecto Reemplazar colores se ha aplicado para reemplazar todas las instancias del color azul por púrpura.
Para previsualizar la imagen en el cuadro de diálogo, haga clic en el botón Previsualización . Si desea obtener más información sobre cómo previsualizar imágenes mientras ajusta la configuración, consulte la sección Para añadir un efecto de mapa de bit a un objeto.
Algunas versiones de CorelDRAW le permiten usar solo una versión anterior de este filtro, que se conoce como Reemplazar colores (heredado).
El filtro Reemplazar colores (heredado) también le permite editar los ajustes de Reemplazar colores en las imágenes que se guardan en la versión anterior de CorelDRAW.