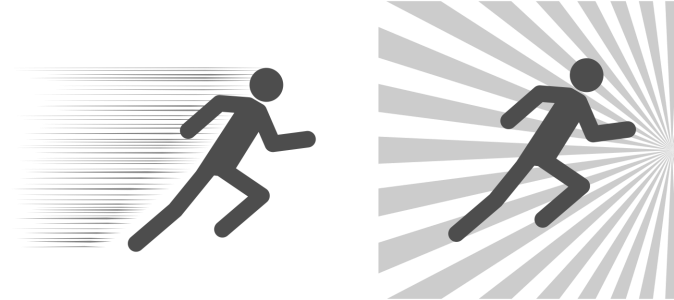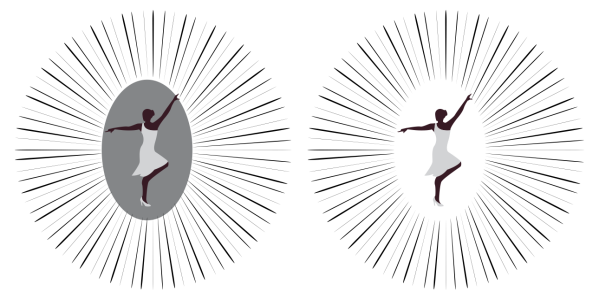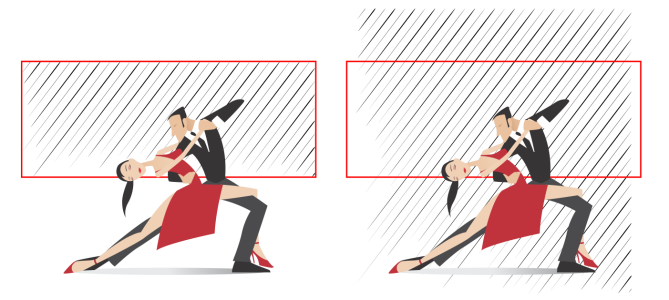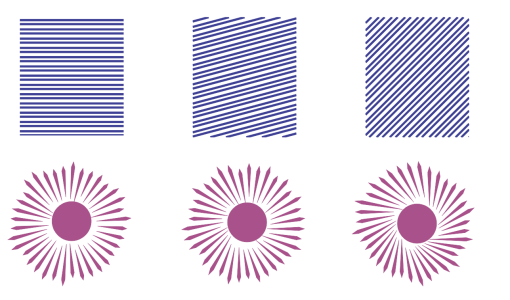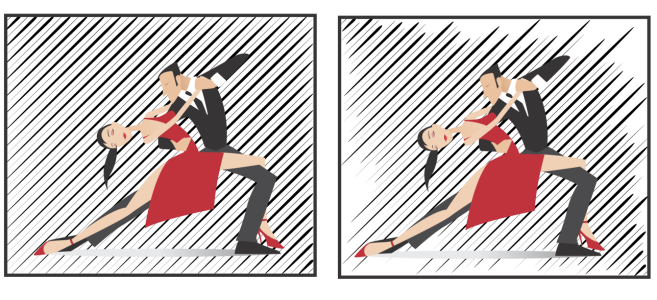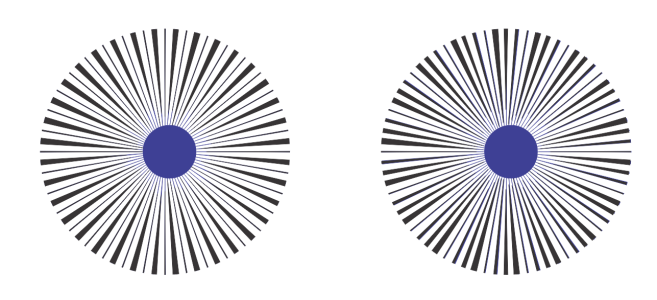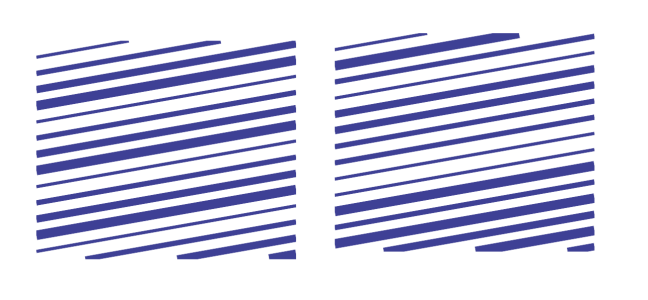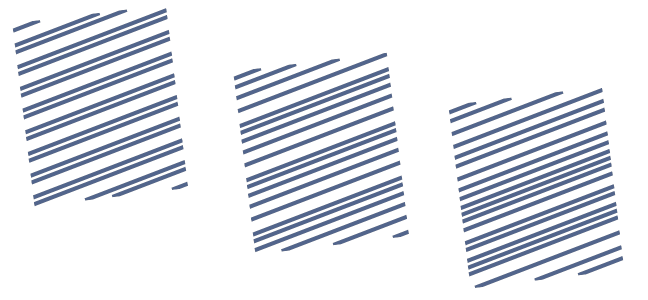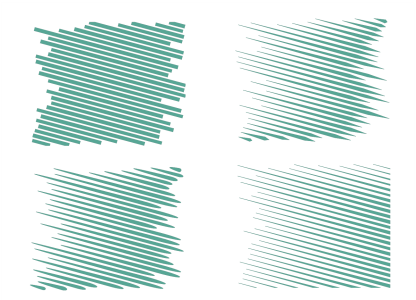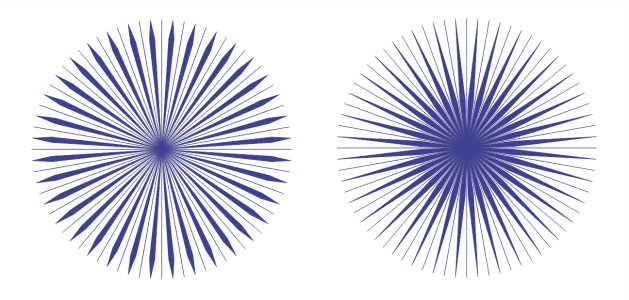Efectos de impacto
Hay dos estilos de efecto de impacto disponibles: radial y paralelo. El efecto radial se puede utilizar para añadir perspectiva o enfocar un elemento de diseño. El efecto paralelo se puede utilizar para añadir energía o sugerir movimiento.
Efectos de impacto: paralelo (izquierda) y radial (derecha)
Puede modelar el efecto de impacto mediante la adición de límites internos y externos. Para personalizar el efecto, puede girar las líneas del efecto y modificar el espaciado y la anchura de línea, así como la forma de cada trazo. También puede aleatorizar la configuración de las líneas para que resulten más naturales. Por ejemplo, las líneas pueden empezar y terminar de forma aleatoria dentro de los límites de un efecto.
Los efectos son objetos vectoriales y se pueden editar con otras herramientas en CorelDRAW. Por ejemplo, puede distorsionar o remodelar las líneas de efecto y modificar el color del efecto.
Para añadir un efecto de impacto
Para agregar y quitar límites de efecto
Puede restringir el efecto con límites internos y externos mediante el uso de otros objetos como formas de referencia. Los objetos de referencia no están conectados al efecto y se pueden mover, ocultar o eliminar sin modificar la apariencia del efecto.
|
Haga clic en el botón Límite interno
|
|
Los siguientes objetos no se pueden utilizar para definir límites: símbolos, objetos de marcos de texto, objetos agrupados, el efecto de impacto en sí y otros efectos de impacto.
El cambio de forma de los objetos de referencia después de usarlos como límites de efecto no modifica la forma de los límites. Si necesita cambiar la forma de los límites, debe eliminarlos y agregarlos de nuevo.
En este ejemplo se utiliza una elipse gris para definir el límite interno del efecto (izquierda). A continuación, la elipse se elimina (derecha).
En este ejemplo, el rectángulo rojo se utiliza para definir el límite externo del efecto (izquierda). A continuación, el límite externo se elimina y el efecto se restaura a su forma original (derecha).
Para ajustar otras configuraciones
Los controles de la barra de propiedades le permiten personalizar las líneas y el interlineado del efecto.
Ángulo de rotación: Escriba un valor para especificar el ángulo de las líneas del efecto (estilo paralelo) o girar las líneas alrededor del borde interior (estilo radial). Tenga en cuenta que la rotación solo se puede aplicar a efectos radiales si existe un límite interno en el que basar la rotación de las líneas.
De izquierda a derecha: efecto paralelo y radial sin rotación, con rotación de 15º y de 45º
Puntos iniciales y finales: Este botón le permite empezar y terminar líneas de forma aleatoria dentro de los límites del efecto. Haga clic en el botón y active cualquiera de las casillas de verificación siguientes: Puntos de inicio aleatorios y Puntos finales aleatorios. Cuando estas casillas de verificación están desactivadas, todas las líneas de efecto empiezan y terminan en los bordes del límite.
De izquierda a derecha: antes y después de aleatorizar los puntos finales y de inicio de un efecto
Anchura de línea: Escriba valores en los cuadros Mín. y Máx. para establecer la anchura mínima y máxima de las líneas del efecto. El valor mínimo no puede ser superior al valor máximo.
Pasos de anchura: Establezca el número de pasos entre el valor de anchura mínimo y el máximo. Cuando el valor es 0, solo hay dos tipos de líneas en el efecto: de anchura máxima y de anchura mínima. Los números más altos añaden líneas de anchura creciente entre las líneas más delgadas y las más gruesas. Por ejemplo, con un valor de 2 se añaden dos líneas entre cada línea de anchura mínima y máxima.
Izquierda: valor de paso de anchura 0. Derecha: valor de paso de anchura 2. Se añaden dos líneas entre la línea más gruesa y la más delgada del efecto.
Aleatorización del orden de anchura: Haga clic en este botón para aleatorizar el orden de las líneas del efecto. Las líneas ya no aparecerán en un patrón repetido de la más fina a la más gruesa.
De izquierda a derecha: antes y después de aleatorizar el orden de las líneas.
Interlineado: Escriba valores en los cuadros Mín. y Máx. para establecer el espacio mínimo y máximo entre las líneas del efecto. El valor mínimo no puede ser superior al valor máximo.
Pasos de espaciado: Establezca el número de pasos entre el interlineado mínimo y el máximo. Cuando el valor es 0, solo hay dos tipos de espaciado entre líneas: máximo y mínimo. El valor 1 y los valores superiores crean tipos de interlineado adicionales.
Aleatorización del orden de espaciado: Active esta casilla de verificación para aleatorizar el orden del espaciado adicional entre el interlineado mínimo y el máximo.
Izquierda: el efecto incluye dos tipos de interlineado alternos: máximo y mínimo. Centro: se añaden más variaciones de interlineado (pasos de espaciado). Derecha: las variaciones de interlineado se muestran en orden aleatorio.
Estilo de línea: Este cuadro de lista le permite elegir una forma de línea.
El mismo efecto de impacto con cuatro estilos de línea aplicados
Punto más ancho: Este cuadro, disponible para estilos de línea de anchura variable, permite definir la posición del punto más ancho de la línea. Cuanto mayor sea el valor, más cerca estarán los puntos más anchos de los puntos finales de las líneas.
De izquierda a derecha: un valor alto y uno bajo para la configuración del punto más ancho
Para editar un efecto de impacto como un objeto vectorial
Puede modificar el tamaño, transformar y mover un efecto del modo en que lo haría con cualquier otro objeto de CorelDRAW. También puede utilizar la herramienta Forma para editar líneas individuales del efecto. Además, puede modificar el color del contorno y la línea de los efectos.
Cada vez que se ajusta una configuración de la barra de propiedades de la herramienta Impacto, el efecto se vuelve a dibujar, y algunos cambios realizados con las herramientas de edición de vectores se pueden perder. Por ello, recomendamos realizar cambios adicionales solo después de terminar de ajustar la configuración del efecto de impacto.
Los efectos de impacto no se pueden activar en el modo Enfoque. Si desea obtener más información sobre el modo Enfoque, consulte Editar objetos en el modo Enfoque.