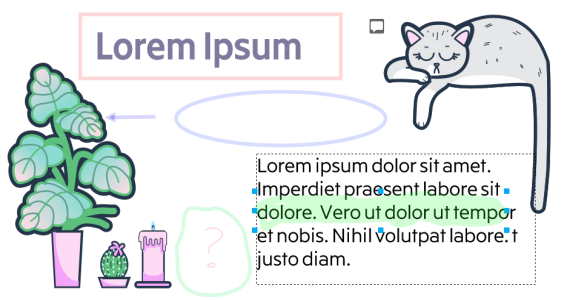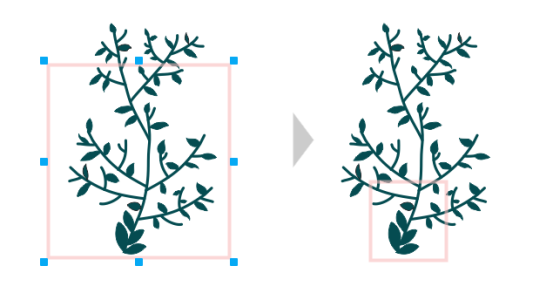Revisar y ofrecer comentarios
Al utilizar el inspector Comentarios, puede ver y resolver cualquier comentario añadido a un documento en contexto, así como ofrecer comentarios en contexto.
Identificar comentarios
Puede iniciar sesión con su cuenta de Corel para que todos sus comentarios se identifiquen con su nombre y dirección de correo electrónico. En instalaciones corporativas multiterminal, debe iniciar sesión con su cuenta corporativa de Google Workspace o Microsoft 365 para autenticar sus comentarios.
Como alternativa, puede optar por no iniciar sesión y añadir comentarios de forma anónima. Esta función es útil cuando desea añadir comentarios a un archivo local, sin utilizar las funciones de colaboración en la nube. Otros usuarios pueden editar y eliminar los comentarios anónimos.
Responder y añadir comentarios
Después de iniciar sesión, puede seleccionar, responder y resolver los comentarios, así como volver a abrir comentarios ya resueltos. Puede añadir un icono de nota y, a continuación, escribir un comentario en el Inspector Comentarios, o bien puede marcar el documento con flechas, rectángulos y elipses, así como con líneas rectas y de trazo libre. Para llamar la atención sobre un área específica de un documento, puede resaltarla como si estuviera utilizando un rotulador sobre papel. Puede añadir un comentario para aclarar cada marca que dibuje.
Para personalizar las formas y líneas utilizadas como marcas, puede elegir su color, grosor de la línea o anchura del contorno antes o después de dibujarlas. Además, puede moverlas y cambiar su tamaño.
También puede editar los comentarios que ha añadido y resolver todos los comentarios con un solo clic. Puede copiar un comentario si necesita reutilizarlo.
Marcar un documento
Comentarios en tiempo real
Puede colaborar con los revisores en tiempo real mientras revisan su documento en CorelDRAW.app. Los comentarios y las marcas agregados en CorelDRAW.app aparecen al instante en el mismo documento abierto en CorelDRAW, y viceversa. Estos comentarios se conocen como comentarios en tiempo real debido a su naturaleza dinámica. Puede responder a comentarios en tiempo real o pedir aclaraciones y recibir comentarios de inmediato. Los comentarios en tiempo real se comportan como otros comentarios; sin embargo, para utilizarlos, primero debe guardar y compartir el documento en Cloud y luego abrir el documento desde Cloud. Además, los comentarios en tiempo real no se pueden intercambiar entre diferentes instalaciones de CorelDRAW.
Buscar, ocultar y eliminar comentarios
Puede buscar comentarios escribiendo una palabra o el nombre de un revisor para que pueda encontrar rápidamente comentarios específicos.
Para trabajar en las tareas de edición con facilidad, puede ocultar todas las marcas de comentarios en cualquier momento. Todos los comentarios resueltos están ocultos de manera predeterminada, lo que le permite centrarse en los comentarios pendientes. Puede elegir que se muestren los comentarios resueltos.
Cuando ya un comentario o un hilo de comentarios dejen de ser necesarios, puede eliminarlos para reducir el desorden. También puede eliminar todas las revisiones y comentarios a la vez, lo que resulta útil a la hora de preparar la versión definitiva de un diseño.
Ocultar las marcas
Al exportar un documento que contiene comentarios a un archivo PDF, puede incluir o excluir los comentarios. Si desea obtener más información, consulte la sección Comentarios en archivos PDF.
Guardar y compartir
Una vez resueltos los comentarios del archivo, puede guardarlo en Cloud, y compartirlo con otros usuarios a través de CorelDRAW.app para su posterior revisión o aprobación final.
Colaborar en el texto
También puede colaborar y participar en la edición del texto. Si desea obtener más información, consulte la sección Colaborar en el texto.
Para iniciar sesión en el Inspector Comentarios

1
Haga clic en
Ventana  Inspectores
Inspectores  Comentarios
Comentarios.
La página de inicio de sesión aparece cuando accede a el inspector
Comentarios por primera vez. Si ya ha iniciado sesión pero quiere cambiar de cuenta, haga clic en el botón
Iniciar o cerrar sesión 
en el Inspector
Comentarios.
2
Realice una tarea de la tabla siguiente:
|
|
|
Iniciar sesión con su cuenta de Corel (disponible solo para suscriptores) |
Haga clic en Iniciar sesión con cuenta de Corel e introduzca las credenciales necesarias. |
Añadir comentarios anónimos |
Haga clic en Continuar a comentarios. Consejo: Si ya ha iniciado sesión en el inspector Comentarios, antes debe iniciar sesión para poder añadir comentarios anónimos.
|
Iniciar sesión con una cuenta de Google Workspace (disponible solo para instalaciones multiterminal) |
Haga clic en Iniciar sesión con Google Workspace e introduzca las credenciales necesarias. |
Iniciar sesión con una cuenta de Microsoft 365 (disponible solo para instalaciones multiterminal) |
Haga clic en Iniciar sesión con Microsoft 365 e introduzca las credenciales necesarias. |
Para ver, seleccionar y mover comentarios

1
Abra un documento con comentarios y marcas.
2
Realice una tarea de la tabla siguiente:
|
|
|
|
|
Con la herramienta Selección  , sitúe el cursor sobre la marca de comentario en la ventana de dibujo. Aparecerá una ayuda emergente con el autor, el comentario y el número de respuestas al comentario. |
Seleccionar un comentario |
Con la herramienta Selección  , haga clic en la marca de comentario en la ventana de dibujo. Consejo: También puede hacer clic en el comentario en el Inspector Comentarios.
|
Seleccionar varios comentarios |
Mantenga pulsada la tecla Comando, haga clic en el Inspector Comentarios, o haga clic en las marcas de comentarios en la ventana del dibujo con la herramienta Selección . Consejo: También puede seleccionar varios comentarios consecutivos manteniendo pulsada la tecla Mayús y haciendo clic en el primer y último comentario de la secuencia de la ventana acoplable Comentarios.
|
Mover una marca de comentario |
Con la herramienta Selección  , haga clic en la marca de comentario y arrástrela a una nueva posición de la ventana de dibujo. |
Para responder a comentarios

1
En CorelDRAW, haga clic en
Archivo  Abrir desde Cloud
Abrir desde Cloud y haga doble clic en el archivo que desee abrir.
Si el archivo se guarda en otra ubicación, encuéntrelo y ábralo desde allí.
2
Haga clic en
Ventana  Inspectores
Inspectores  Comentarios
Comentarios.
3
Realice una tarea de la tabla siguiente:
|
|
|
Contestar a un comentario |
Haga clic en el comentario, escriba la respuesta en el cuadro que aparece debajo del comentario y pulse Retorno. |
|
|
Haga clic en el botón Resolver  , que aparece en la esquina superior derecha del cuadro de comentarios. Nota: Si no ha cambiado la configuración predeterminada de visualización para los comentarios resueltos, la marca de comentario y el comentario desaparecerán en cuanto se resuelve el comentario. Para obtener información sobre cómo mostrar y ocultar los comentarios resueltos, consulte Para ocultar y mostrar los comentarios.
Consejo: También puede hacer clic en el botón Acciones  y en Resolver.
|
Resolver todos los comentarios |
Haga clic en el botón Preferencias  y, a continuación, haga clic en Resolver todos. |
|
|
Preferencias  , y haga clic en Mostrar Resuelto para ver todos los comentarios resueltos. Haga clic en el botón Acciones  a la derecha del comentario y en Reabrir.
|

Para utilizar comentarios en tiempo real, primero debe guardar y compartir el documento en Cloud y, a continuación, abrir el documento desde Cloud.
Se pueden intercambiar comentarios en tiempo real entre CorelDRAW.app y CorelDRAW , y viceversa, pero no entre dos instalaciones de CorelDRAW.
Para añadir una nota asociada a un comentario

1
En el inspector
Comentarios, haga clic en la herramienta
Nota 
.
2
Haga clic en el lugar en el que desea añadir el icono de nota en la ventana de dibujo.
3
Escriba un comentario en el inspector
Comentarios y pulse
Volver.

Para añadir la misma nota en todas las páginas del documento, antes debe seleccionar la página principal en el inspector Objetos y, a continuación, hacer clic en la capa de Escritorio.
Puede cancelar el comentario que está escribiendo si pulsa la tecla Esc.
Para utilizar herramientas de anotación de dibujo

1
En el inspector
Comentarios, haga una tarea de la siguiente tabla:
|
|
|
Dibujar una flecha o una línea recta |
Haga clic en la herramienta Marcado con flecha  . En la ventana de dibujo, arrastre para dibujar la flecha. Para añadir una punta de flecha en el punto de inicio, active la Flecha de inicio. Para dibujar una línea recta, desactive la casilla de verificación Flecha de inicio y la casilla de verificación Flecha de fin. Sitúe el puntero donde desea que comience la línea y arrastre para dibujar la línea. Puede elegir el color de las flechas y líneas desde el selector de Color de línea. Puede especificar la anchura de las flechas y líneas escribiendo un valor en el cuadro Anchura de línea. |
Añadir un elemento de destaque |
Haga clic en la herramienta Destacar  y arrástrela en torno a la zona que quiera destacar. Puede elegir el color de los resaltes en el selector Destacar color. Puede especificar la anchura de los resaltes en el cuadro Ancho del destacado. |
Dibujar una línea de forma libre o una forma |
Haga clic en la herramienta Marcado manual  , señale dónde quiere empezar y arrastre la ventana de dibujo. Puede elegir el color de las líneas desde el selector Color de línea. Puede especificar la anchura de las líneas en el cuadro Anchura de línea. |
|
|
Seleccione la herramienta Marcado de rectángulo  y arrastre el cursor a la ventana de dibujo. Puede elegir el color del contorno del selector Color del contorno. Puede especificar la anchura del contorno en el cuadro Anchura de contorno. |
|
|
Seleccione la herramienta Marcado de elipse  y arrastre el cursor a la ventana de dibujo. Puede elegir el color del contorno del selector Color del contorno. Puede especificar la anchura del contorno en el cuadro Anchura de contorno. |
Dibujar rectángulos o elipses rellenados |
Seleccione la herramienta Marcado de rectángulo  o Marcado de elipse  , elija un color de relleno en el selector de color de relleno y, a continuación, arrástrelo en la ventana de dibujo. |
2
Escriba un comentario en el inspector
Comentarios y pulse
Volver.
Marcas de comentario personalizados

El 50 % de transparencia se aplica a los colores de la marca.

También puede personalizar un comentario después de añadirlo a la ventana del dibujo. Con la herramienta Selección  , haga clic en la marca de comentario de la ventana de dibujo y, a continuación, configure las propiedades de color y línea que desea en el Inspector Comentarios.
, haga clic en la marca de comentario de la ventana de dibujo y, a continuación, configure las propiedades de color y línea que desea en el Inspector Comentarios.
Para cambiar el tamaño de las marcas de comentario

1
Con la herramienta
Selección 
, haga clic en una marca de comentario como una línea, resalte, rectángulo, elipse o flecha en la ventana de dibujo.
2
Arrastre un tirador de selección.
El rectángulo se ha redimensionado para centrarlo en una zona concreta del diseño.

No puede cambiar el tamaño de las marcas de comentarios dibujadas por otros usuarios.
Las notas no se pueden cambiar de tamaño.
Para editar sus comentarios

1
En el inspector
Comentarios, haga clic en un comentario que haya añadido.
2
Haga clic en el botón
Acciones 
y, a continuación, en
Editar.
3
Edite el comentario y pulse .

Solo puede editar sus comentarios.
Para copiar un comentario

1
En el inspector
Comentarios, haga clic en un comentario.
2
Haga clic en el botón
Acciones 
y, a continuación, en
Copiar texto.
Para buscar comentarios

•
En el Inspector
Comentarios, empiece a escribir una palabra o el nombre de un revisor en el cuadro
Buscar.
Los resultados de la búsqueda se actualizan automáticamente a medida que escribe.

CorelDRAW busca todas las páginas de documentos, no solo la página activa.

Para borrar el cuadro Buscar, haga clic en el botón Cerrar.
Para ocultar y mostrar los comentarios

1
Haga clic en la herramienta
Selección 
.
2
En el Inspector
Comentarios, haga clic en el botón
Preferencias 
y realice una tarea de la tabla siguiente.
|
|
|
Ocultar o mostrar todas las marcas de comentarios |
Haga clic en Mostrar Anotaciones para desactivar o activar el comando. |
Ocultar o mostrar comentarios resueltos y sus marcas |
Haga clic en Mostrar Resuelto para desactivar o activar el comando. |
Para eliminar comentarios

•
En el inspector
Comentarios, haga una tarea de la siguiente tabla.
|
|
|
|
|
Haga clic en el comentario y presione Supr. Consejo: También puede hacer clic en el botón Acciones  y, a continuación, hacer clic en Eliminar.
|
Eliminar todos los comentarios |
Haga clic en el botón Preferencias  y en Eliminar todos. |

Las acciones de eliminación no se pueden deshacer.

Para eliminar un comentario, también puede seleccionar la marca de comentario en la ventana de dibujo con la herramienta Selección  y pulsar Eliminar.
y pulsar Eliminar.
Para guardar y compartir un archivo

1
En el Inspector
Comentarios, haga clic en el botón
Guardar y compartir 
.
2
Realice una tarea de la tabla siguiente:
, haga clic en la marca de comentario de la ventana de dibujo y, a continuación, configure las propiedades de color y línea que desea en el Inspector Comentarios.
y pulsar Eliminar.