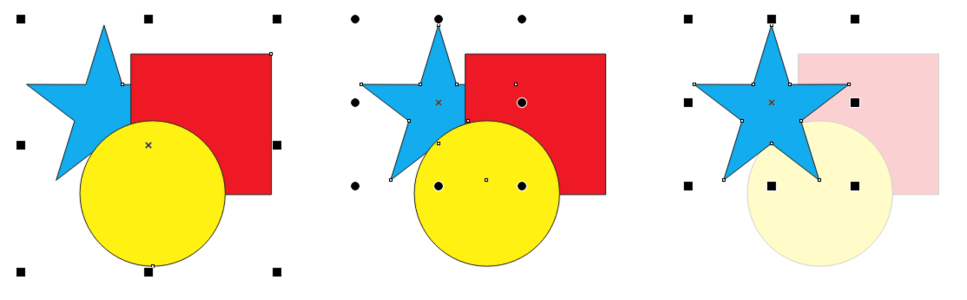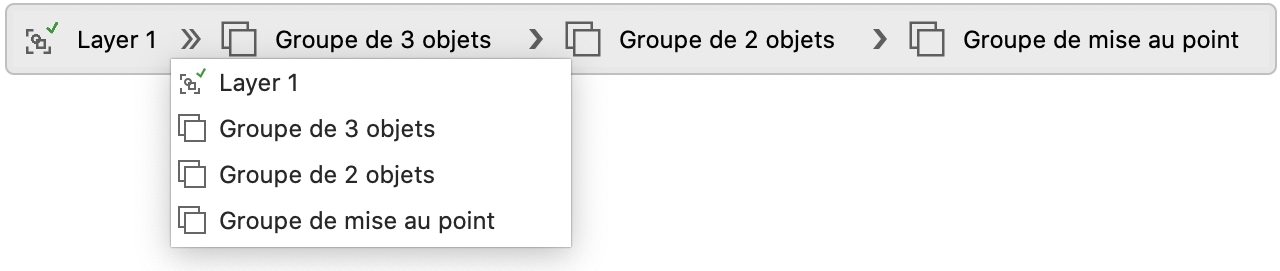Modifier les objets en mode Mise au point
Le mode Mise au point vous permet d’isoler des éléments de conception, tels que des objets et des bitmaps, dans le contexte de votre dessin. Cela facilite la sélection et l’édition d’objets particuliers, notamment les groupes au sein de groupes, les éléments qui se chevauchent, etc. Lorsque vous isolez un objet, il est temporairement placé au premier plan de l’ordre d’empilage. Un recouvrement transparent couvre tous les autres éléments de conception qui ne peuvent pas être modifiés ou sélectionnés. Vous pouvez régler le niveau d’opacité du recouvrement.
Un groupe d’objets sélectionné (à gauche), un objet dans un groupe d’objets sélectionné (au milieu) et un objet dans un groupe d’objets en mode Mise au point (à droite).
Lorsque vous isolez un objet, à l’exception d’un groupe d’objets, il est placé dans un conteneur temporaire appelé Groupe de mise au point. L’objet isolé apparaît sous le nom Groupe de mise au point dans l’inspecteur Objets.
Lorsque vous activez le mode Mise au point, une barre d’outils flottante apparait dans le coin supérieur gauche de la fenêtre de dessin, affichant la place de l’objet sélectionné dans la hiérarchie de la conception. À l’aide des commandes du fil d’Ariane de la barre d’outils flottante, vous pouvez isoler d’autres parties de la conception sans ouvrir l’inspecteur Objets.
Lorsque vous quittez le mode Mise au point, toutes les modifications que vous avez apportées aux objets ou aux groupes d’objets sont conservées. Le nom et la place de l’objet dans la hiérarchie de conception sont restaurés dans l’inspecteur Objets.
La barre d’outils du mode Mise au point s’affiche lorsque vous isolez un élément de conception. Elle affiche la position de l’objet sélectionné dans la hiérarchie de conception, vous permet d’isoler d’autres éléments de conception et vous permet de quitter le mode Mise au point.
Vous pouvez isoler des objets, des objets groupés, des objets PowerClip, des groupes de symétrie, des bitmaps, et bien plus encore.
Certains types d’objets ne peuvent pas être mis en mode Mise au point. D’autres peuvent être mis en mode Mise au point, mais avec des fonctionnalités limitées.
|
Les symboles qui ne sont pas déjà en mode d’édition peuvent être mis en évidence. Pour plus d’informations sur la modification de symboles, reportez-vous à la section Pour modifier un symbole.
|
|
|
Les objets de bouton réactif qui ne sont pas déjà en mode d’édition peuvent être mis en évidence. Des objets de bouton réactif entiers peuvent être mis au point, mais pas des objets d'état du bouton réactif individuels. Pour plus d’informations sur la modification des boutons réactifs, reportez-vous à la section Pour modifier l’état du bouton réactif d’un objet.
|
|
Éléments de conception avec prise en charge limitée
Pour mettre un objet en mode Mise au point
Lorsque le mode Mise au point est actif et que vous échantillonnez la couleur d’un objet qui n’est pas mis en évidence, l’outil Pipette de couleur capture les valeurs de couleur comme s’il n’y avait pas de recouvrement.
En mode Mise au point, tout nouvel objet que vous créez est automatiquement regroupé avec l’objet ou le groupe d’objets mis en évidence.
Vous pouvez également mettre un objet en mode Mise au point en double-cliquant dessus avec l’outil Sélecteur ou en cliquant avec le bouton droit de la souris sur l’inspecteur Objets et en cliquant sur Mettre en lumière.
Vous pouvez désactiver l’activation du mode Mise au point par un double-clic sur un objet. Pour plus d’informations, reportez-vous à la section Pour désactiver l’activation du mode Mise au point par double-clic.
Pour mettre en lumière un autre objet
Pour quitter le mode Mise au point
Vous pouvez également quitter le mode Mise au point en double-cliquant n’importe où dans la fenêtre de dessin de l’objet sélectionné, en cliquant sur le bouton Quitter le mode Mise au point de la barre d’outils flottante ou en appuyant sur Maj+Échap.