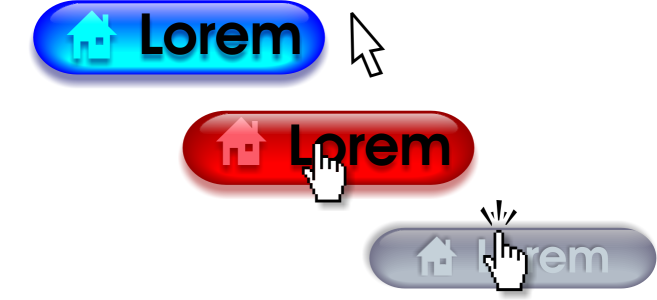Boutons réactifs
Les boutons réactifs sont des objets interactifs qui changent d’apparence lorsque vous cliquez ou pointez dessus. Vous pouvez créer des boutons réactifs à l’aide d’objets.
Pour créer un bouton réactif, il suffit d’ajouter et de modifier les états suivants :
•
Normal : état par défaut du bouton lorsque aucune activité de la souris n’y est associée.
•
Passage : état du bouton lorsque le pointeur est positionné dessus.
•
Cliqué : état du bouton lorsque vous cliquez dessus.
Vous pouvez appliquer différentes propriétés d’objet à chaque état du bouton réactif. Vous pouvez également afficher un aperçu des états du bouton réactif.
Boutons réactifs affichant l’état Normal (à gauche), Passage (au milieu) et Cliqué (à droite).
Pour créer un bouton réactif d’objet

2
Cliquez sur
Objets  Bouton réactif
Bouton réactif  Créer un bouton réactif
Créer un bouton réactif.
Pour modifier l’état du bouton réactif d’un objet

1
Cliquez sur l’objet de bouton réactif pour le sélectionner.
2
Cliquez sur
Objet  Bouton réactif
Bouton réactif  Modifier le bouton réactif
Modifier le bouton réactif.
3
Cliquez sur
Fenêtre  Inspecteurs
Inspecteurs  Liens
Liens et
boutons réactifs.
4
Dans l’inspecteur
Liens et boutons réactifs, cliquez sur le bouton
Modifier le bouton réactif 
, puis sélectionnez un état à partir de la zone
État du bouton réactif actif :
5
Modifiez les propriétés de l’objet, comme sa couleur.
6
Répétez les étapes 4 et 5 pour modifier les autres états si nécessaire.
7
Cliquez sur le bouton
Terminer l’édition du bouton réactif 
.
|
|
|
Supprimer un état du bouton réactif |
Cliquez sur le bouton Supprimer l’état de bouton créatif  . |
Dupliquer un état de bouton réactif |
Cliquez sur le bouton Dupliquer l’état de bouton créatif  . |
Annuler un bouton réactif |
Cliquez sur le bouton Extraire l’objet de bouton créatif  . |
Spécifier le cadre qui s’affiche lorsque vous cliquez sur le bouton réactif |
Choisissez une image cible dans la zone de liste Cible. |

Il est impossible de fermer un dessin dans lequel vous modifiez un bouton réactif. Vous devez d’abord terminer la modification.
Les objets du bouton réactif en mode de modification ne peuvent pas être mis en mode Mise au point, tandis que les objets du bouton réactif qui ne sont pas encore en mode de modification peuvent être mis au point. Des objets entiers peuvent être mis au point, mais pas des objets individuels. Pour plus d’informations sur le mode Focus, reportez-vous à la section Modifier les objets en mode Mise au point.
Pour prévisualiser un bouton créatif

1
Cliquez sur
Objet  Bouton créatif
Bouton créatif  Aperçu réel du bouton créatif
Aperçu réel du bouton créatif.
2
Dans la fenêtre de dessin, pointez sur le bouton réactif pour afficher l’état
Passage, puis cliquez sur le bouton réactif pour afficher l’état
Cliqué.
Pour afficher les propriétés des boutons réactifs

1
Cliquez sur
Fenêtre  Inspecteurs
Inspecteurs  Objets
Objets.
2
Dans l’inspecteur
Objets, cliquez sur la page et le plan où se trouve le
bouton réactif.
3
Cliquez sur le nom du bouton réactif et ouvrez les états
Normal,
Passage et
Cliqué.

Pour afficher l’aperçu des états d’un bouton réactif dans la page de dessin, cliquez sur Objet  Bouton créatif
Bouton créatif  Aperçu réel du bouton créatif.
Aperçu réel du bouton créatif.
![]() Bouton créatif
Bouton créatif ![]() Aperçu réel du bouton créatif.
Aperçu réel du bouton créatif.