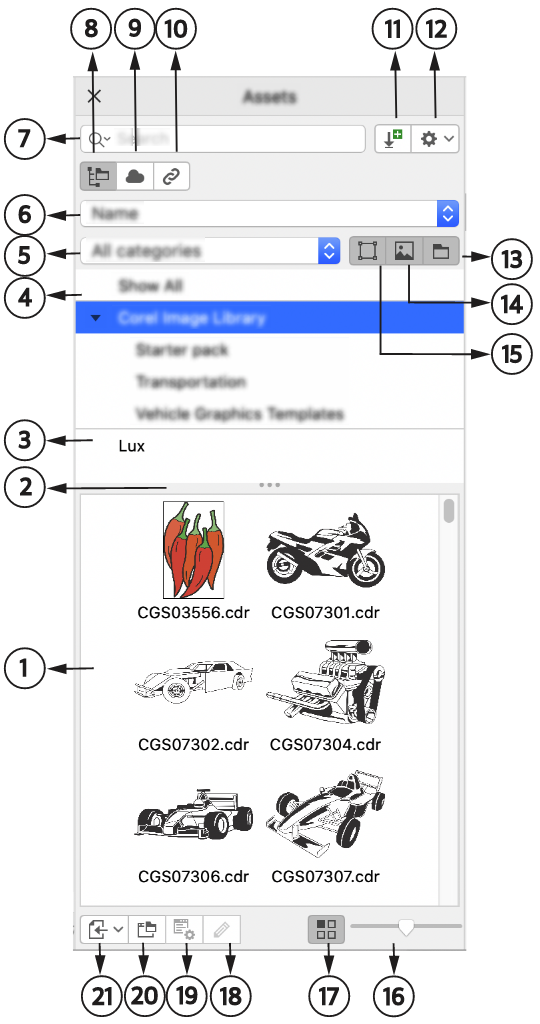Recherchez des images clipart et d’autres ressources locales et réseau
L’inspecteur Ressources (Fenêtre  Inspecteurs
Inspecteurs  Ressources) fournit un lieu central où vous pouvez rechercher et parcourir des images vectorielles et bitmap dans des dossiers locaux ou réseau et sur des appareils portables.
Ressources) fournit un lieu central où vous pouvez rechercher et parcourir des images vectorielles et bitmap dans des dossiers locaux ou réseau et sur des appareils portables.
Explorer l’inspecteur Ressources
L’image ci-dessous présente les principaux composants de l’inspecteur Ressources dans la vue Ressources locales et réseau.
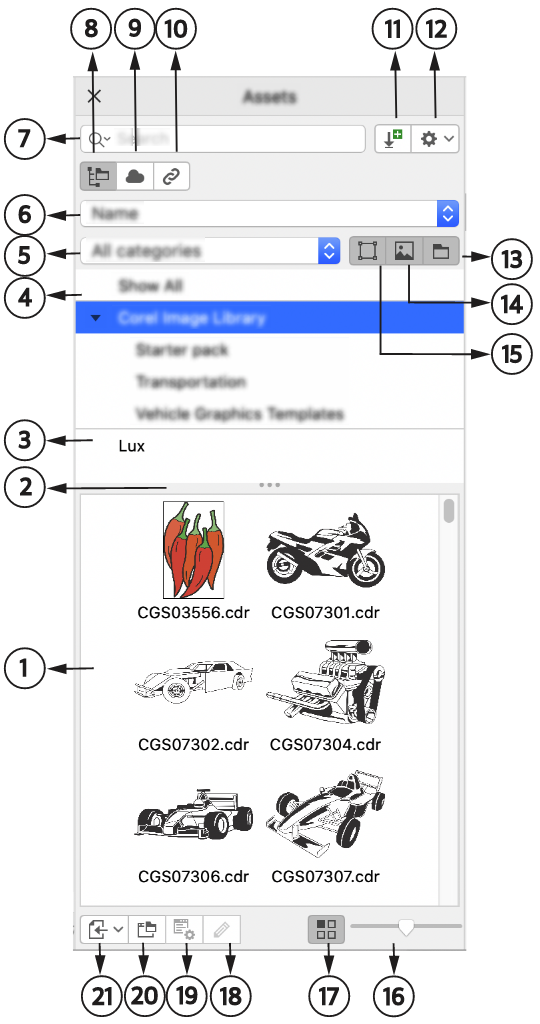
|
|
|
|
|
Permet d’afficher les miniatures des fichiers de contenu |
2. Barre de redimensionnement |
Permet de redimensionner les volets Contenu et Dossiers |
|
|
Affiche le contenu dans une structure de dossiers à arborescence hiérarchique |
|
|
Permet d’explorer le contenu de tous les dossiers, y compris les bibliothèques par défaut, ainsi que les dossiers et sous-dossiers ajoutés par l’utilisateur |
|
|
Permet de filtrer le contenu par catégorie |
|
|
Permet de trier le contenu par nom et par date et d’afficher vos images préférées |
|
|
Vous permet de rechercher des fichiers grâce à des termes de recherche |
8. Ressources locales et réseau |
Permet d’afficher les images vectorielles et bitmap, ainsi que les autres ressources stockées dans des dossiers locaux ou en réseau |
|
|
Permet d’afficher les fichiers de votre dossier Cloud, y compris les fichiers de la bibliothèque de symboles partagés avec vous |
|
|
Permet d’accéder aux bibliothèques de symboles liées au document actif |
|
|
Permet d’accéder à la boîte de dialogue Plus, qui vous permet de télécharger des applications et plug-ins, ainsi que des contenus tels que des packs de surfaces, des packs d’images (clipart et photos) et des packs de polices à partir de CorelDRAW |
|
|
Permet d’accéder aux commandes de menu suivantes : • Mode Sélection d’un seul dossier : permet de sélectionner un dossier unique ou plusieurs dossiers dans le volet Dossiers• Parcourir de manière récursive : permet de parcourir ou de rechercher tous les éléments du dossier et des sous-dossiers sélectionnés • Ajouter un dossier : permet d’ajouter un emplacement au volet Dossiers• Parcourir : permet de modifier l’emplacement d’un dossier. • Ouvrir l’emplacement du dossier : permet d’ouvrir rapidement un emplacement de dossier dans le Finder sans avoir à y accéder manuellement • Réindexer le dossier : permet d’indexer un dossier pour accélérer l’affichage, la navigation et la recherche • Renommer : permet de renommer un dossier dans le volet Dossiers• Supprimer de la liste : permet de supprimer un emplacement du volet Dossiers• Aide : permet d’accéder à la rubrique d’aide sur la gestion des ressources |
13. Parcourir les dossiers |
Permet de basculer entre l’affichage et le masquage du volet Dossiers lors de l’affichage des ressources locales et réseau |
14. Afficher les images raster |
Permet de masquer ou d’afficher les cliparts et les graphiques vectoriels dans le volet Contenu |
15. Afficher les images vectorielles |
Permet de masquer ou d’afficher les photos et autres bitmaps dans le volet Contenu |
16. Curseur Taille de miniature |
Permet d’ajuster la taille des miniatures dans le volet Contenu |
17. Aperçu des miniatures |
Permet de basculer entre la vue liste et la vue grille dans le volet Contenu |
|
|
Permet d’ouvrir et de modifier une image |
|
|
Permet de marquer, supprimer et modifier les propriétés d’une ressource locale ou réseau |
20. Ouvrir l’emplacement du dossier |
Permet d’ouvrir un emplacement de dossier dans le Finder |
|
|
Permet d’importer du contenu dans le document actif |
L’inspecteur Ressources de la vue Ressources locales et réseau possède deux volets, le volet Dossiers et le volet Contenu.
Le volet Dossiers permet de parcourir le contenu et de filtrer les résultats de la recherche par dossier sélectionné. Il permet d’afficher la hiérarchie des dossiers, de naviguer dans les dossiers et de localiser rapidement le contenu dans le contexte plus large de vos fichiers. Si vous n’avez saisi aucun terme de recherche, cliquez sur un ou plusieurs dossiers afin d’afficher tout le contenu du ou des dossiers sélectionnés. Le volet Dossiers est masqué par défaut.
Le volet Contenu affiche des miniatures des ressources ainsi que leurs noms (ou titres). Si aucun titre n’est disponible, le nom de fichier s’affiche à la place. Pour plus d’informations sur l’ajout de titres à des images, reportez-vous à la section Pour marquer, supprimer et modifier les propriétés d’une ressource locale ou réseau. Lorsque vous passez le curseur sur une miniature, vous pouvez afficher le nom de fichier et l’emplacement d’une ressource. Vous pouvez également basculer entre la vue grille et la vue liste, et ajuster la taille des miniatures. Pour plus d’informations, reportez-vous aux sections Pour basculer entre la vue liste et la vue grille et Pour ajuster la taille des miniatures de ressources.
Vous pouvez redimensionner les volets pour ajuster la disposition de l’inspecteur en fonction de vos préférences et de vos besoins.
Parcourir et rechercher du contenu
Vous pouvez parcourir et rechercher du contenu à l’aide de mots-clés.
Pour vous aider à démarrer, Corel fournit du contenu local stocké dans votre dossier Documents\Corel\Corel Content\Images. Si vous souhaitez élargir votre collection d’images, vous pouvez télécharger des packs d’images supplémentaires à partir de la boîte de dialogue Plus. Après avoir téléchargé et installé un pack, le contenu est enregistré dans le dossier Documents\Corel\Corel Content\Images et apparaît dans la bibliothèque d’images Corel répertoriée en haut du volet Dossiers. Pour accéder au contenu des dossiers locaux ou des emplacements réseau partagés, vous pouvez les ajouter à la liste des dossiers. Si vous ajoutez un dossier à partir d’une clé USB ou d’un disque dur portable, il est important de noter que le contenu ne sera pas accessible lorsque le périphérique de stockage secondaire sera déconnecté de votre machine. Pour garantir un accès ininterrompu, copiez d’abord le contenu dans un dossier de votre ordinateur, puis ajoutez cet emplacement à la liste de contenu. L’application maintient le contenu de l’inspecteur synchronisé avec le contenu de l’emplacement source. Les ajouts de dossiers ou de ressources dans le Finder se reflètent rapidement dans l’inspecteur Ressources. Si vous ne parvenez pas à afficher les images dans un emplacement de liste de contenu existant immédiatement après les avoir ajoutées à un dossier dans le Finder, vous pouvez lancer un processus de réindexation des dossiers. Vous pouvez également supprimer des dossiers de la liste de contenu et modifier l’emplacement des dossiers. La modification de l’emplacement des dossiers élimine la nécessité d’un processus en deux étapes consistant à supprimer un dossier inutile et à en ajouter un nouveau. Au lieu de cela, vous pouvez mettre à jour l’emplacement du dossier en une seule action. Par exemple, lorsque vous renommez un dossier ou que vous le déplacez vers un autre emplacement dans le Finder, dans l’inspecteur Ressources, vous pouvez restaurer le lien en parcourant le dossier.
Vous pouvez parcourir et rechercher le contenu d’un ou de plusieurs dossiers, ou explorer tous les emplacements de la liste des dossiers. Non seulement vous pouvez explorer plusieurs dossiers, mais vous pouvez également sélectionner les dossiers spécifiques que vous souhaitez afficher. La sélection de dossiers spécifiques vous permet d’afficher rapidement les ressources contenues dans ces dossiers, sans avoir à parcourir l’arborescence à plusieurs reprises. Ceci permet de simplifier le processus d’accès simultané au contenu de plusieurs dossiers. Vous pouvez agrandir et réduire les dossiers afin d’optimiser l’espace à l’écran et de vous concentrer sur le contenu pertinent. En outre, si vous avez besoin de naviguer rapidement dans le contenu des volets, vous pouvez faire défiler avec la souris. De plus, vous pouvez utiliser les touches fléchées pour naviguer dans l’arborescence du volet Dossiers pour plus d’efficacité et d’accessibilité, ce qui contribue à un flux de travail plus fluide et ininterrompu.
Vous pouvez renommer des éléments dans la liste des dossiers et leur donner des noms plus descriptifs ou significatifs, ce qui facilite une meilleure organisation et une navigation transparente. Quand vous utilisez l’inspecteur, vous pouvez accéder rapidement à un emplacement dans le système de gestion des fichiers de votre ordinateur et le parcourir sans avoir à vous y rendre manuellement.
Vous pouvez rechercher des ressources par nom de fichier, titre ou mots-clés. Par exemple, si vous saisissez « arbre » dans le champ de texte, l’application exclut automatiquement tous les fichiers non pertinents et n’affiche que ceux contenant le mot « arbre » dans le nom, le titre ou les mots-clés du fichier.
Vous pouvez affiner les résultats de la recherche en choisissant la source de contenu (par exemple, un emplacement de dossier spécifique) et la catégorie (par exemple, Nature). Vous pouvez également afficher la liste de vos images préférées ou récemment utilisées, et vous pouvez également trier les images en fonction de leur nom et de la date à laquelle elles ont été créées ou modifiées.
Une fois que vous avez trouvé l’image ou la ressource dont vous avez besoin, vous pouvez l’ajouter à votre projet. Pour plus d’informations, reportez-vous à la section Utiliser et gérer des images avec l’inspecteur Ressources.
Pour accéder aux ressources locales et réseau

1
Cliquez sur
Fenêtre  Inspecteurs
Inspecteurs  Ressources
Ressources.
2
Dans l’inspecteur
Ressources, cliquez sur le bouton
Ressources locales et réseau 
.
Pour parcourir des ressources locales et réseau

1
Dans l’inspecteur
Ressources, cliquez sur le bouton
Ressources locales et réseau 
, puis cliquez sur le bouton
Parcourir les dossiers pour choisir une source de contenu 
.
2
Cliquez sur un emplacement dans le volet
Dossiers.
Pour sélectionner plusieurs dossiers, cliquez sur le bouton
Préférences 
, désactivez le bouton bascule
Mode Sélection d’un seul dossier pour passer à la sélection de plusieurs dossiers, puis cochez les cases en regard des dossiers que vous souhaitez explorer dans le volet
Dossiers.
|
|
|
|
|
Cliquez sur la flèche  à gauche d’un dossier pour l’agrandir. Pour réduire un dossier agrandi, cliquez sur la flèche  . Astuce : Vous pouvez également agrandir et réduire un dossier sélectionné en appuyant sur la touche fléchée Droite ou Gauche, respectivement.
|
Naviguer dans les dossiers |
Appuyez sur la touche fléchée Haut ou Bas pour déplacer la structure de dossiers vers le haut ou vers le bas, respectivement. • Lorsque les dossiers sont agrandis, les touches fléchées Haut et Bas vous permettent de naviguer dans tous les dossiers et sous-dossiers dans l’ordre dans lequel ils apparaissent dans l’arborescence. Lorsque les dossiers sont réduits, les touches fléchées Haut et Bas vous permettent de naviguer spécifiquement dans les dossiers de niveau supérieur. • Vous pouvez également naviguer vers le haut et le bas de la structure de dossiers en utilisant les touches fléchées Gauche et Droite, respectivement. Toutefois, lorsqu’un dossier contient des sous-dossiers, appuyez une fois sur la touche fléchée Gauche ou Droite pour naviguer vers le haut ou le bas de la structure de dossiers, et appuyez une deuxième fois sur la touche pour réduire ou agrandir la structure de dossiers. |
Explorer tous les emplacements de la liste des dossiers |
Cliquez sur Afficher tout en haut de la liste de contenu dans le volet Dossiers. Cliquez sur le bouton Préférences  , puis assurez-vous que la commande Parcourir de manière récursive est activée. |
Redimensionner le volet Dossiers ou Contenu |
Faites glisser la barre de redimensionnement vers le haut ou vers le bas. |
|
|
Cliquez sur le bouton Préférences  , puis cliquez sur Réindexer le dossier. |

Activée par défaut, la recherche récursive (Préférences 
 Parcourir de manière récursive) vous permet d’explorer un répertoire et ses sous-répertoires. Lorsque vous désactivez la recherche récursive, vous ne pouvez parcourir que le contenu du répertoire de niveau supérieur.
Parcourir de manière récursive) vous permet d’explorer un répertoire et ses sous-répertoires. Lorsque vous désactivez la recherche récursive, vous ne pouvez parcourir que le contenu du répertoire de niveau supérieur.
Le bouton bascule Mode Sélection d’un seul dossier (Préférences 
 Mode Sélection d’un seul dossier) vous permet de basculer entre la sélection de dossier unique et la sélection de plusieurs dossiers. Par défaut, la sélection de plusieurs dossiers est désactivée.
Mode Sélection d’un seul dossier) vous permet de basculer entre la sélection de dossier unique et la sélection de plusieurs dossiers. Par défaut, la sélection de plusieurs dossiers est désactivée.
Pour gérer les dossiers dans le volet Dossiers

1
Dans l’inspecteur
Ressources, cliquez sur le bouton
Ressources locales et réseau 
, puis cliquez sur le bouton
Parcourir les dossiers pour choisir une source de contenu 
.
2
Suivez l’une des procédures indiquées dans le tableau suivant.
|
|
|
|
|
Cliquez sur le bouton Préférences  , puis cliquez sur Ajouter un dossier. Dans la boîte de dialogue Sélectionner un dossier, naviguez jusqu’au lecteur et au dossier de stockage de votre contenu, cliquez sur un emplacement, puis cliquez sur Ouvrir. Le nouveau dossier est ajouté à la liste et devient le dossier actif. • La bibliothèque d’images Corel apparaît toujours en haut de la liste de contenu. Tous les autres dossiers sont triés par ordre alphanumérique en fonction de leur nom. • Lorsque le dossier sélectionné contient des sous-dossiers qui ont déjà été ajoutés à la liste, le dossier est ajouté en tant que dossier parent. • Si vous ne parvenez pas à afficher les images dans un emplacement de liste de contenu existant immédiatement après les avoir ajoutées à un dossier dans le Finder, cliquez sur le bouton Préférences  , puis sur Réindexer le dossier. • Si vous avez ajouté un dossier à la liste de contenu à partir d’une clé USB ou d’un disque dur portable, le contenu ne sera pas accessible si le périphérique de stockage secondaire sera déconnecté de votre machine. Pour garantir un accès ininterrompu, il est recommandé de copier d’abord le contenu dans un dossier de votre ordinateur, puis d’ajouter ce dossier à la liste de contenu dans l’inspecteur. |
|
|
Cliquez en maintenant la touche Ctrl enfoncée sur un dossier du volet Dossiers, puis cliquez sur Supprimer de la liste. Astuce : Pour supprimer un dossier, vous pouvez également le sélectionner dans le volet Dossiers, cliquer sur le bouton Préférences  , puis cliquer sur Supprimer de la liste.
|
|
|
Cliquez en maintenant la touche Ctrl enfoncée sur un dossier du volet Dossiers, puis cliquez sur Renommer. Dans la boîte de dialogue Renommer, saisissez un nom dans la zone Nom. Astuce : Pour renommer un dossier, vous pouvez également cliquer dessus dans le volet Dossiers, cliquer que le bouton Préférences  , cliquer sur Renommer, puis saisir un nom dans la zone Nom de la boîte de dialogue Renommer.
|
Modifier l’emplacement d’un dossier |
Cliquez sur un dossier dans le volet Dossiers. Cliquez sur le bouton Préférences  , cliquez sur Parcourir, puis naviguez jusqu’au dossier souhaité. |
Pour rechercher des ressources locales et réseau

1
Dans l’inspecteur
Ressources, cliquez sur le bouton
Ressources locales et réseau 
, puis cliquez sur le bouton
Parcourir les dossiers pour choisir une source de contenu 
.
2
Suivez l’une des procédures indiquées dans le tableau suivant pour choisir un emplacement.
|
|
|
|
|
Cliquez sur un dossier dans le volet Dossiers. |
|
|
Cliquez sur le bouton Préférences  , désactivez le bouton bascule Mode Sélection d’un seul dossier pour passer à la sélection de plusieurs dossiers, puis cochez les cases en regard des dossiers que vous souhaitez explorer dans le volet Dossiers. |
Tout le contenu disponible |
Cliquez sur Afficher tout en haut de la liste de contenu dans le volet Dossiers. |
Astuce : Pour effectuer une recherche dans tous les sous-dossiers des dossiers sélectionnés, cliquez sur le bouton
Préférences 
, puis assurez-vous que la commande
Parcourir de manière récursive est activée.
3
Tapez un mot dans la zone de recherche
Rechercher, et appuyez sur
Retour.
Les miniatures correspondant au terme recherché apparaissent dans le volet
Contenu.
Pour filtrer et trier des ressources locales et réseau

1
Dans l’inspecteur
Ressources, cliquez sur le bouton
Ressources locales et réseau 
.
2
Parcourir ou rechercher du contenu
3
Suivez l’une des procédures indiquées dans le tableau suivant.
|
|
|
|
|
Choisir une catégorie dans la zone de liste Filtrer le contenu. Pour masquer ou afficher les images clipart et vectorielles, cliquez sur le bouton Afficher les images vectorielles  . Pour masquer ou afficher les photos et autres bitmaps, cliquez sur le bouton Afficher les images raster  . |
Afficher les derniers images utilisées |
Dans la zone de liste Trier les ressources par nom ou date, sélectionnez Récents. |
Affichez vos images préférées |
Dans la zone de liste Trier les ressources par nom ou date, sélectionnez Favoris. Pour plus d’informations sur la manière de marquer le contenu comme favori, reportez-vous à la section Pour marquer, supprimer et modifier les propriétés d’une ressource locale ou réseau. |
|
|
Dans la zone de liste Trier les ressources par nom ou date, sélectionnez l’une des options suivantes : • Nom : permet de trier les ressources par titre (ou nom), par ordre alphabétique. Si les titres ne sont pas disponibles, les ressources sont triées par nom de fichier. • Date de création : permet de trier les images en fonction de leur date de création, en commençant par la dernière image créée • Date de modification : permet de trier les images par date de modification, en commençant par la dernière image modifiée. Les images de votre liste de Favoris sont triées par nom. Les images de votre liste Récents sont triées par nom. |
Pour télécharger et ajouter un nouveau pack d’images

1
Dans l’inspecteur
Ressources, cliquez sur le bouton
Plus 
.
2
Dans la boîte de dialogue
Plus, cliquez sur le pack d’images souhaité.
3
Effectuez l’une des opérations suivantes :
•
Cliquez sur
Acheter maintenant, puis suivez les instructions qui s’affichent pour acheter cet élément.
•
Cliquez sur
Télécharger si cet élément est inclus dans votre produit ou votre abonnement.
![]() Inspecteurs
Inspecteurs ![]() Ressources) fournit un lieu central où vous pouvez rechercher et parcourir des images vectorielles et bitmap dans des dossiers locaux ou réseau et sur des appareils portables.
Ressources) fournit un lieu central où vous pouvez rechercher et parcourir des images vectorielles et bitmap dans des dossiers locaux ou réseau et sur des appareils portables.
![]() Parcourir de manière récursive) vous permet d’explorer un répertoire et ses sous-répertoires. Lorsque vous désactivez la recherche récursive, vous ne pouvez parcourir que le contenu du répertoire de niveau supérieur.
Parcourir de manière récursive) vous permet d’explorer un répertoire et ses sous-répertoires. Lorsque vous désactivez la recherche récursive, vous ne pouvez parcourir que le contenu du répertoire de niveau supérieur.
![]() Mode Sélection d’un seul dossier) vous permet de basculer entre la sélection de dossier unique et la sélection de plusieurs dossiers. Par défaut, la sélection de plusieurs dossiers est désactivée.
Mode Sélection d’un seul dossier) vous permet de basculer entre la sélection de dossier unique et la sélection de plusieurs dossiers. Par défaut, la sélection de plusieurs dossiers est désactivée.