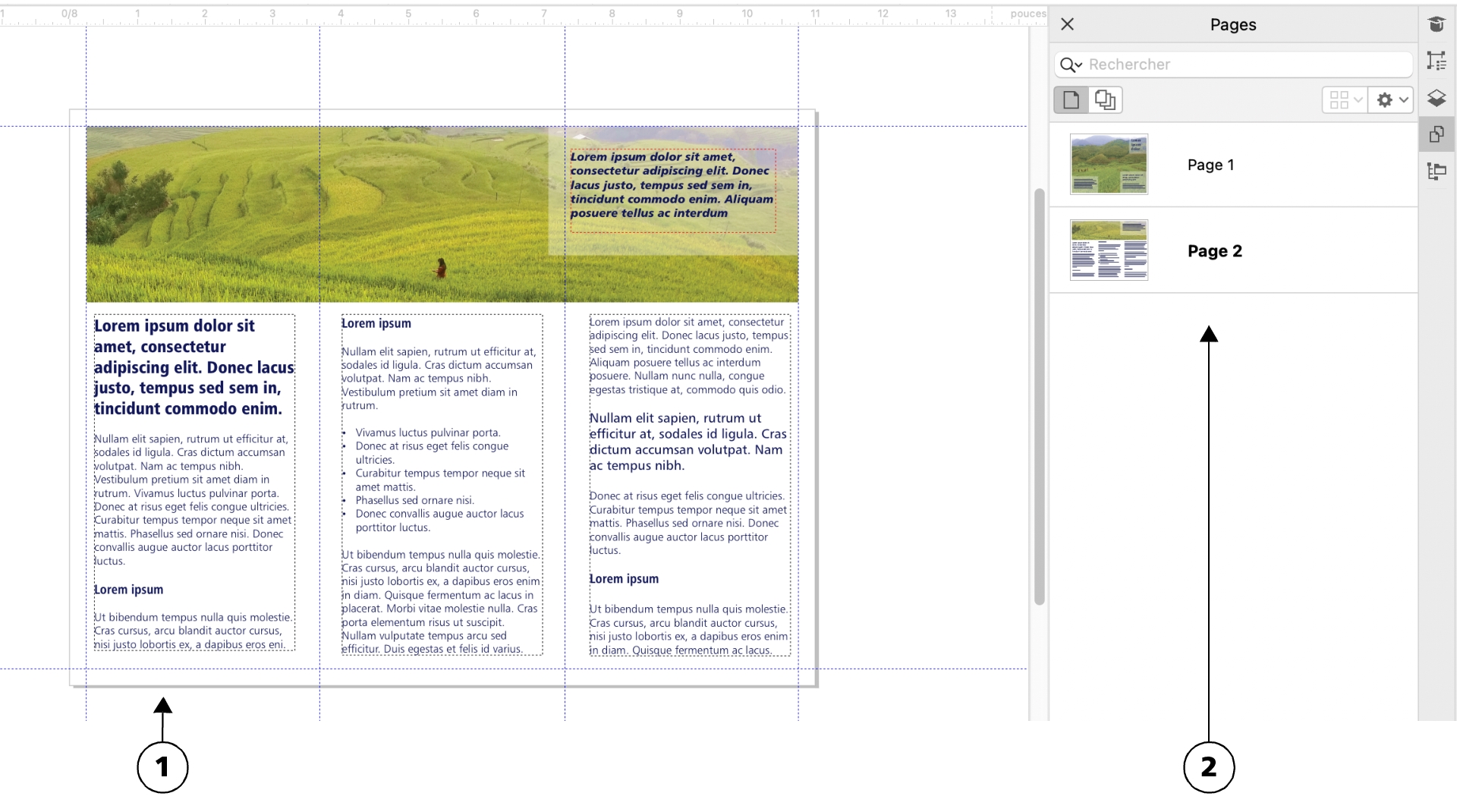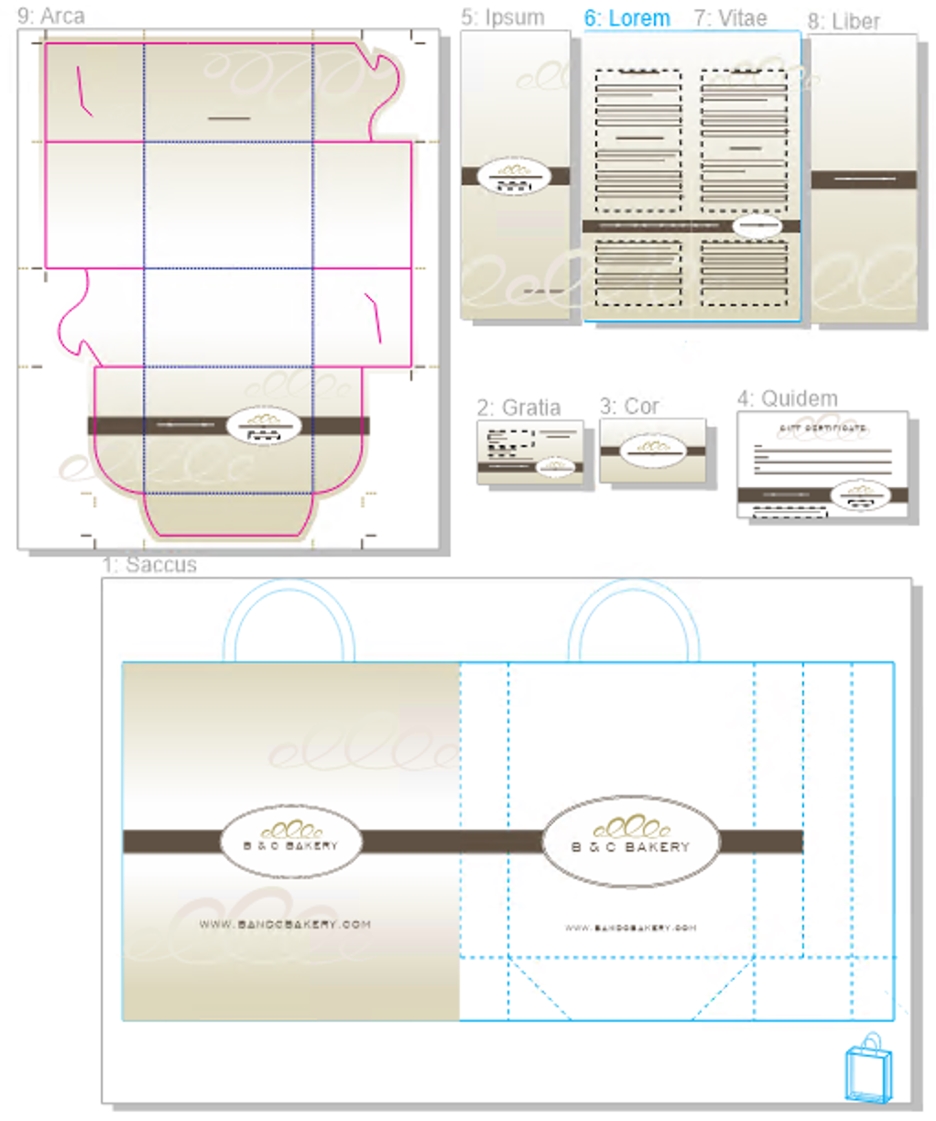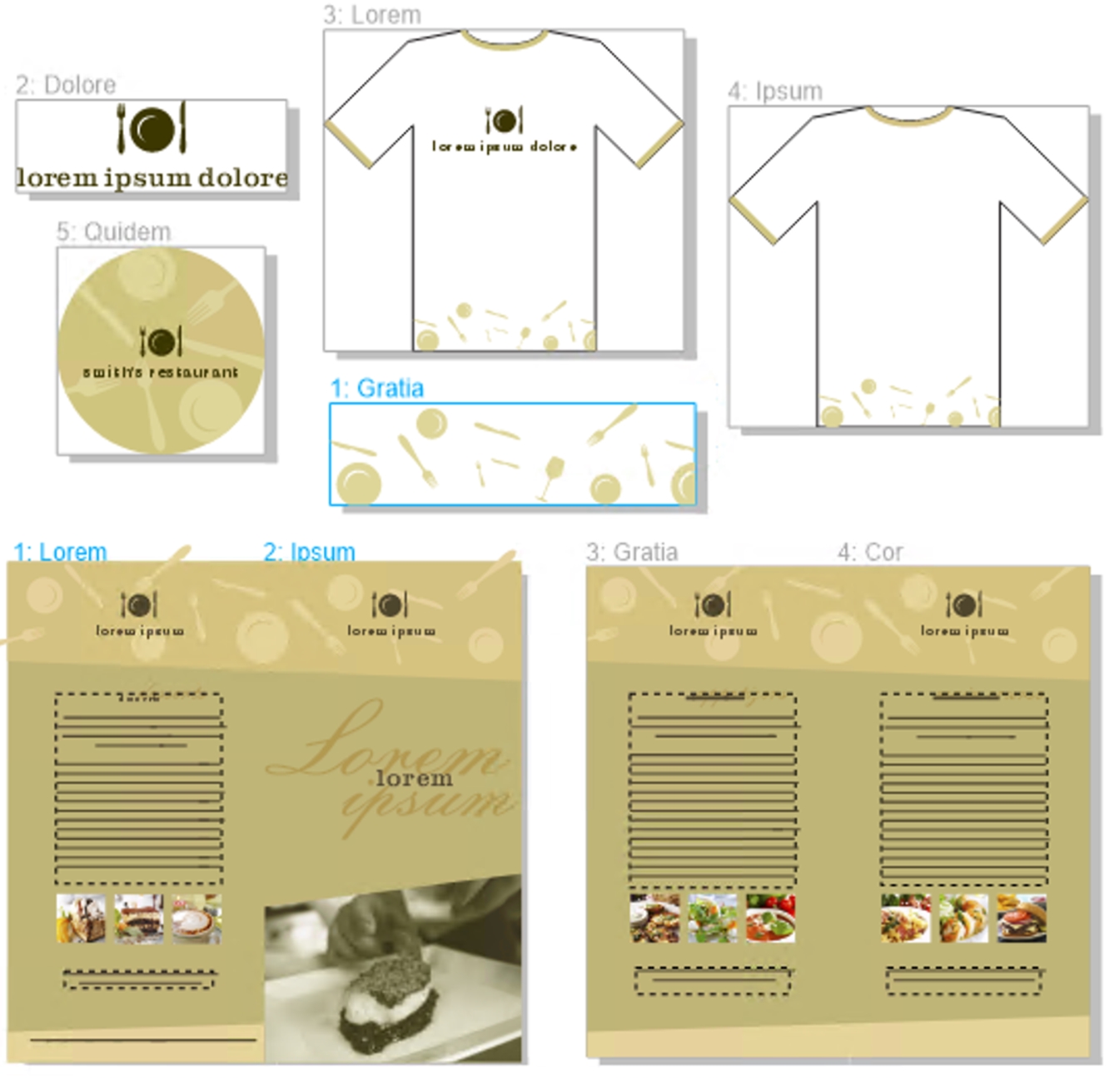Affichages des pages
CorelDRAW propose différents modes d’affichage des pages dans les documents. Vous pouvez afficher une ou plusieurs pages à la fois. Vous pouvez choisir un mode d’affichage de page lorsque vous créez un document. Pour plus d’informations, reportez-vous à la section Pour commencer un dessin. Vous pouvez également définir le mode d’affichage de page par défaut pour les nouveaux documents. Vous pouvez basculer entre les modes d’affichage des pages à tout moment.
Par défaut, les documents sont affichés sur une seule page.
En mode d’affichage de page simple, une seule page est affichée à la fois ; pour naviguer entre les pages, cliquez sur l’onglet de page approprié (1) dans le navigateur de documents ou sur le nom de page (2) dans l’inspecteur Pages.
En mode d’affichage multipage, vous affichez toutes les pages d’un document à la fois sans avoir à cliquer constamment entre les onglets. CorelDRAW fournit des options permettant d’afficher les pages dans l’ordre des documents ou en mode forme libre. Lorsque vous concevez ou révisez des épreuves pour des documents imprimés, tels que des brochures, des livres et des magazines, où les pages ont une séquence fixe, vous pouvez choisir de disposer les pages dans une colonne, une ligne ou une grille. Le mode personnalisé, qui permet une mise en page non séquentielle de forme libre, est idéal pour travailler avec des documents dans lesquels différentes ressources d’un projet sont placées sur des pages séparées.
Les ressources de marque et de marketing d’une entreprise de boulangerie ont été disposés sur différentes pages d’un document : (page 1) sac ; (pages 2 et 3) carte de visite ; (page 4) bon-cadeau ; (pages 5, 6-7 et 8) menu ; (9) emballage
Dans tous les modes, vous pouvez créer des conceptions et ajouter, supprimer, dupliquer et redimensionner des pages de manière interactive dans la fenêtre de dessin. La seule différence entre les modes est qu’en mode personnalisé, vous pouvez réorganiser les pages et les déplacer n’importe où à l’écran, alors qu’en disposition en grille, colonne ou ligne, les pages ont des positions fixes et ne peuvent pas être déplacées dans la fenêtre de dessin.
Créez des pages de n’importe quelle taille et déplacez-les librement dans la fenêtre de dessin (en haut) ou affichez les pages de manière séquentielle (en bas).
Dans la disposition en grille, colonne ou ligne, vous pouvez réorganiser les pages à l’aide de l'inspecteur Pages ou du navigateur de documents. Pour plus d’informations, reportez-vous à la section Pour réorganiser les pages.
En mode d’affichage multipage, vous pouvez effectuer un zoom et un panoramique pour modifier le niveau d’agrandissement ou passer à une autre page, respectivement. Pour plus d’informations sur les fonctions zoom et panoramique, reportez-vous à la section Zoom, panoramique et défilement.
En mode d’affichage seule page simple ou multipage, vous pouvez utiliser l'inspecteur Pages pour ajouter, supprimer, renommer, réorganiser et parcourir rapidement des pages. CorelDRAW permet de modifier la taille des éléments dans l’inspecteur Pages et de les afficher sous forme de miniatures ou dans une liste.
Lorsque vous disposez des livres, des magazines ou d’autres documents recto verso, vous pouvez également afficher les pages du document en pages doubles.
Pour basculer entre les modes d’affichage des pages
Vous pouvez également passer d’un mode d’affichage de page à l’autre en cliquant sur les boutons Affichage sur une page ou Affichage sur plusieurs pages
dans l’inspecteur Pages (
![]() Inspecteurs Fenêtre
Inspecteurs Fenêtre ![]() Pages).
Pages).
Permet de définir le mode d’affichage par défaut des pages pour les nouveaux documents
Pour organiser les pages en affichage multipage
|
• Pour spécifier le nombre de colonnes dans la mise en page Grille, saisissez un nombre dans la zone Colonnes.
• Pour réorganiser les pages en mode Grille, Vertical et Horizontale, dans l’inspecteur Pages, faites glisser une page vers un nouvel emplacement dans la liste des pages. Pour plus d’informations sur l’organisation des pages, reportez-vous à la section Pour réorganiser les pages.
|
|
Pour faire tenir toutes les pages dans l’affichage, cliquez sur l’outil Zoom dans la boîte à outils, et cliquez sur le bouton Zoom sur toutes les pages
dans la barre de propriétés.
Pour zoomer sur les pages sélectionnées, cliquez sur l’outil Sélecteur dans la boîte à outils, maintenez la touche Maj enfoncée, cliquez sur l’étiquette du nom de la page que vous souhaitez sélectionner, puis cliquez sur les autres pages que vous souhaitez ajouter à la sélection. Dans la barre d’outils, cliquez sur la zone de liste Zoom, puis sur Zoom sur la sélection.
Pour activer et zoomer sur une page, double-cliquez sur la miniature de la page dans l’inspecteur Pages (Fenêtre ![]() Inspecteurs
Inspecteurs ![]() Pages).
Pages).
Pour modifier l’affichage des éléments dans l’inspecteur Pages
Pour afficher des pages doubles
Il est impossible d’afficher les pages doubles si le document utilise le style de mise en page Cavalier ou Carte à pli supérieur, ou s’il contient plusieurs orientations de page. L’option Côté gauche est disponible uniquement pour les styles Page complète et Livre.
En mode d’affichage multipage, les pages doubles s’affichent par défaut en mise en page Verticale et le côté de la page de démarrage est reflété dans la disposition des pages.
Lorsque vous cochez la case Pages doubles le contenu des pages doubles s’affiche sur une seule page. La structure des plans pour la page fusionnée est basée sur la page de gauche. Les plans de la page de droite sont insérés au-dessus des plans de la page de gauche. Cette règle s’applique également si vous changez l’ordre des pages. Si vous décochez la case Pages doubles, les plans et le contenu sont redistribués sur des pages séparées. Les objets sur deux pages sont attribués à une page selon le point où se trouve le centre de l’objet.
Nous vous recommandons de ne pas basculer entre les pages individuelles et les pages doubles dans le même document.