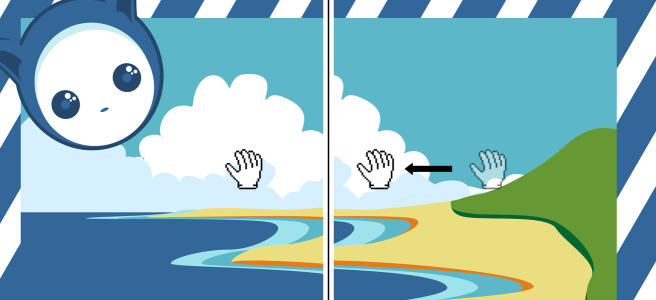Zoom, panoramique et défilement
Vous pouvez modifier l’affichage d’un dessin en effectuant un zoom avant pour obtenir une vue plus rapprochée ou un zoom arrière pour obtenir une vue globale. Faites plusieurs essais avec différentes options de zoom pour déterminer la quantité de détails qui vous convient.
Vous pouvez également effectuer un zoom avant ou arrière par incréments prédéfinis en utilisant les raccourcis clavier généralement pris en charge par les navigateurs Web et autres applications.
Les fonctions de panoramique et de défilement permettent également d’afficher des zones spécifiques d’un dessin. Lorsque vous travaillez à un niveau d’agrandissement élevé ou sur des dessins de grande taille, vous risquez de ne pas voir le dessin dans sa totalité. Le panoramique et le défilement permettent de déplacer la page dans la fenêtre de dessin afin d’afficher les zones précédemment masquées.
Pour effectuer un panoramique sur une grande image et en visualiser des zones spécifiques, utilisez l’outil Panoramique.
Vous pouvez également utiliser le mode Panoramique rapide pour basculer d’un outil actif vers l’outil Panoramique. Cette fonctionnalité permet d’effectuer un panoramique sans devoir changer d’outils.
Vous pouvez effectuer un zoom avant ou arrière pendant que vous effectuez un panoramique et inversement. De cette manière, vous pouvez éviter d’avoir à passer d’un outil à l’autre. Il est également possible de spécifier les paramètres de zoom et de panoramique par défaut.
Si vous utilisez une souris à molette, celle-ci effectuera par défaut un zoom avant ou arrière.Vous pouvez définir des incréments de zoom personnalisés pour zoomer avec la molette de la souris.
Lorsque vous effectuez un zoom et un panoramique, un aperçu basse résolution du document s’affiche. Vous pouvez masquer l’aperçu basse résolution lorsque vous effectuez un zoom avec une souris et que vous effectuez un panoramique à l’aide de l’outil Panoramique, ou vous pouvez le masquer quel que soit le périphérique ou la méthode que vous utilisez pour effectuer un zoom ou un panoramique.
Vous pouvez faire défiler un dessin en utilisant les barres de défilement qui bordent la fenêtre de dessin. Vous pouvez afficher ou masquer les barres de défilement dans les Préférences système (zone Général  Afficher les barres de défilement ) de votre macOS.
Afficher les barres de défilement ) de votre macOS.
Pour effectuer un zoom

1
Dans la boîte à outils, cliquez sur l’outil
Zoom 
.
2
Dans la barre de propriétés, cliquez sur l’un des boutons suivants :
•
Zoom avant 
: permet d’augmenter le niveau d’agrandissement
•
Zoom arrière 
: permet de réduire le niveau d’agrandissement
•
Zoom sur la sélection 
: ajuste le niveau d’agrandissement pour qu’il s’adapte aux objets sélectionnés sur la page active ou aux pages sélectionnées en mode d’affichage multipage
•
Zoom sur tous les objets 
: ajuste le niveau d’agrandissement pour qu’il s’adapte à tous les objets de la page active
•
Zoom sur toutes les pages
: ajuste le niveau d’agrandissement pour qu’il s’adapte à toutes les pages en mode d’affichage multipage
•
Zoom sur la page
: ajuste le niveau d’agrandissement pour qu’il s’adapte à la page active
•
Zoom sur la largeur de la page
: ajuste le niveau d’agrandissement en fonction de la largeur de la page active
•
Zoom sur la hauteur de la page
: règle le niveau d’agrandissement en fonction de la hauteur de la page active

Le bouton Zoom sur toutes les pages  n’est disponible qu’en mode d’affichage multipage. Pour plus d’informations sur le mode d’affichage multipage, reportez-vous à la section Affichages des pages.
n’est disponible qu’en mode d’affichage multipage. Pour plus d’informations sur le mode d’affichage multipage, reportez-vous à la section Affichages des pages.
Le bouton Zoom sur la sélection  est uniquement disponible si vous sélectionnez des objets ou des pages avant de cliquer sur l’outil Zoom.
est uniquement disponible si vous sélectionnez des objets ou des pages avant de cliquer sur l’outil Zoom.

Vous pouvez également effectuer un zoom avant, un zoom arrière et un zoom sur tous les objets à l’aide des commandes de Zoom avant, Zoom arrière et Zoom ajusté à la page du menu Affichage.
Si vous n’êtes pas en train de modifier le texte, accédez à l’outil Zoom en appuyant sur la touche Z.
L’outil Zoom permet également d’effectuer un zoom. Il vous suffit de cliquer n’importe où dans la fenêtre de dessin ou de faire glisser la souris pour sélectionner une zone spécifique à agrandir. Pour effectuer un zoom arrière, faites un Contrôle-clic dans la fenêtre de dessin.
Pour effectuer un zoom avant, vous pouvez également utiliser l’outil Panoramique  et cliquer deux fois dans la fenêtre de dessin. Pour effectuer un zoom arrière, cliquez avec le bouton droit de la souris dans la fenêtre de dessin.
et cliquer deux fois dans la fenêtre de dessin. Pour effectuer un zoom arrière, cliquez avec le bouton droit de la souris dans la fenêtre de dessin.
Pour effectuer un zoom avec les raccourcis clavier

•
Effectuez l’une des opérations suivantes :
•
Pour effectuer un zoom avant, appuyez sur
Commande+(+).
•
Pour effectuer un zoom arrière, appuyez sur
Commande+(-).
•
Pour zoomer sur tous les objets, appuyez sur
commande+2.

Vous pouvez utiliser ces raccourcis clavier pour ajuster le niveau de zoom dans la fenêtre du document, mais aussi dans les boîtes de dialogue et les laboratoires qui comportent des fenêtres d’aperçu, par exemple la boîte de dialogue Aperçu avant impression, PowerTRACE, le Laboratoire de réglage d’images, etc.
Pour effectuer un panoramique dans la fenêtre de dessin

1
Dans la boîte à outils, cliquez sur l’outil
Panoramique 
.
2
Faites-le glisser dans la
fenêtre de dessin jusqu’à ce que la zone qui vous intéresse s’affiche.

Si aucune modification de texte n’est en cours, accédez à l’outil Panoramique en appuyant sur la touche H.
Pour passer au mode Panoramique rapide

1
Cliquez sur une sélection, un dessin ou un outil de mise en forme et commencez à l’utiliser.
2
Maintenez enfoncé le bouton central de la souris ou la molette, puis faites glisser le curseur dans la fenêtre de dessin.
Pour définir des paramètres de zoom par défaut

1
Cliquez sur le menu
CorelDRAW  Préférences
Préférences  Outils
Outils.
2
Dans le volet gauche de la boîte de dialogue qui s’affiche, cliquez sur
Zoom/Panoramique.
3
Pour définir l’action de l’outil
Zoom ou
Panoramique lorsque vous cliquez en maintenant la touche Contrôle enfoncée dans la fenêtre de dessin, activez l’une des options suivantes :
•
Zoom arrière : permet d’effectuer un zoom arrière de facteur 2.
•
Menu contextuel : affiche un menu de commandes permettant d’effectuer un zoom selon un niveau spécifique.
4
Pour définir le mode d’affichage de la page lorsque le zoom est réglé à 100 %, cochez ou décochez la case
Zoom relatif à 1:1.
•
Lorsque cette option est activée, un zoom à 100 % affiche les dimensions réelles.
•
Lorsqu’elle est désactivée, un zoom à 100 % affiche la page entière, indépendamment des dimensions réelles.
5
Pour définir le mode d’affichage de la page lorsque vous effectuez un zoom avant et arrière à l’aide de la molette, cochez ou décochez la case
Centrer la souris en effectuant un zoom avec la molette de la souris.
•
Lorsque cette option est activée, la zone dans laquelle se trouve le pointeur se déplace vers le centre de l’écran lorsque vous effectuez un zoom avant et arrière à l’aide de la molette.
•
Lorsqu’elle est désactivée, la zone dans laquelle se trouve le pointeur reste à la même position lorsque vous effectuez un zoom avant et arrière à l’aide de la molette.
Pour définir les incréments de zoom à l’aide de la molette de la souris

1
Cliquez sur le menu
CorelDRAW  Préférences
Préférences  CorelDRAW
CorelDRAW.
2
Dans le volet gauche de la boîte de dialogue
Préférences, cliquez sur
Affichage.
3
Dans la zone
Navigation, déplacez le curseur
Débit de zoom.
Pour rétablir les incréments par défaut de zoom avec la molette de la souris, cliquez sur le bouton
Réinitialiser.
Pour masquer ou afficher un aperçu basse résolution pendant le zoom et le panoramique

1
Cliquez sur le menu
CorelDRAW  Préférences
Préférences  CorelDRAW
CorelDRAW.
2
Dans le volet gauche de la boîte de dialogue
Préférences, cliquez sur
Affichage.
3
Dans la zone
Navigation, choisissez l’une des options suivantes dans la zone
Aperçu basse résolution pour un zoom et un panoramique réactif :
•
Masquer pour la souris : affiche le document en haute résolution lorsque vous effectuez un zoom à l’aide d’une souris et un panoramique avec l’outil
Panoramique, mais active un aperçu en basse résolution pour d’autres méthodes telles que le mode tactile
•
Toujours afficher : affiche un aperçu basse résolution du document quels que soient les méthodes et les périphériques utilisés pour effectuer un zoom et un panoramique
•
Ne jamais afficher : masque toujours l’aperçu basse résolution et affiche le document à haute résolution
![]() Afficher les barres de défilement ) de votre macOS.
Afficher les barres de défilement ) de votre macOS. n’est disponible qu’en mode d’affichage multipage. Pour plus d’informations sur le mode d’affichage multipage, reportez-vous à la section Affichages des pages.
est uniquement disponible si vous sélectionnez des objets ou des pages avant de cliquer sur l’outil Zoom.
et cliquer deux fois dans la fenêtre de dessin. Pour effectuer un zoom arrière, cliquez avec le bouton droit de la souris dans la fenêtre de dessin.