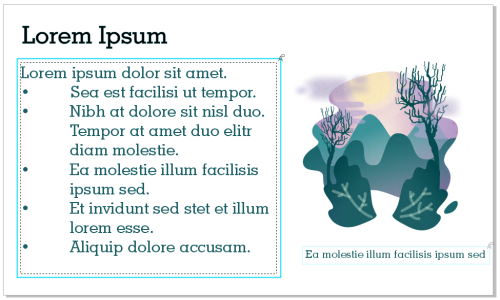對於文字的協同作業
您可以引領投稿者與客戶參與共同寫作或共同編輯文件中的文字。若要啟用文字協同作業,您要先插入顯示文字元素之字型、大小和位置的預留位置文字;然後將此文字標記為可供編輯。接下來,您要在「備註」偵測器中新增備註,以擷取您給檢閱者的任何指示或備註。在您儲存和共用這個檔案後,檢閱者就能在 CorelDRAW.app 中編輯文字內容並調整文字格式。
當您開啟包括已編輯文字的檔案時,請檢查文字是否有錯誤,確定其適合文字框架,並且進行必要的調整。然後您可以解答與該文字相關的備註。
與文字相關的備註如同「備註」偵測器中的任何其他備註:這些備註皆可進行解答、編輯、刪除和隱藏。如需詳細資訊,請參閱檢閱並提供意見回饋.
標記可供編輯的文字
您可以選取、隱藏和刪除與文字編輯相關的備註,方式與進行其他備註相同。如需詳細資訊,請參閱檢視、選取和移動備註、隱藏與顯示備註及刪除備註.。
檢閱已編輯的文字
您可以回覆並重新開啟與文字相關的備註,方式與進行其他備註相同。如需詳細資訊,請參閱回覆備註.