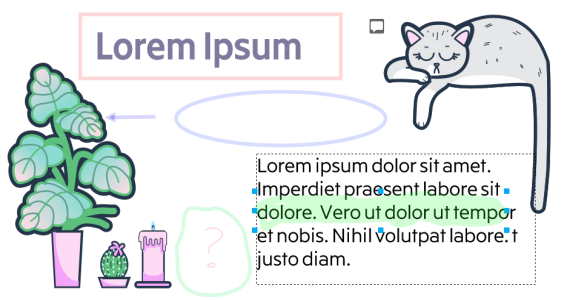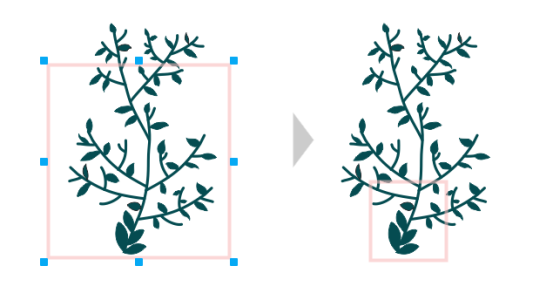檢閱並提供意見回饋
使用「備註」偵測器,您可以檢視和處理文件內容中任何新增的備註,並提供內容相關的意見回饋。
您可以使用 Corel 帳戶登入,以使用您的姓名和電子郵件地址識別您的所有備註。若為多套企業安裝,您必須使用 Google Workspace 或 Microsoft 365 企業帳戶登入,才能驗證您的備註。
或者,您也可以選擇不登入並新增匿名備註。當您想要在不使用雲端協同作業功能的情況下將備註新增至本機檔案時,此功能非常有用。任何匿名備註都可以由其他使用者編輯及刪除。
登入後,您可以選取、回應並解答備註,也可以重新開啟已解答的備註。您可以新增備註圖示,然後在「備註」偵測器中鍵入備註,或在文件上以箭頭、矩形、橢圓形以及直線和不規則線來做記號。若要使文件中的特定區域更為醒目,您可以將其以螢光標示,就如同在紙張上使用螢光筆一樣。您可以新增備註來闡明您劃記的每個記號。
若要自訂作為記號使用的形狀和線條,您可以在劃記之前或之後選擇其色彩、線條粗細或外框寬度。此外,您可以移動和調整其大小。
您也可以編輯新增的備註,而且可以按一下就解答所有備註。如果需要重複使用備註,您可以複製備註。
當檢閱者正在 CorelDRAW.app 中檢閱您的文件時,您可以與檢閱者即時協同作業。任何在 CorelDRAW.app 中新增的備註與標記都會立即出現在 CorelDRAW 中開啟的相同文件上,反之亦然。此類備註因為其動態性質而稱為即時備註。您可以回覆即時備註或要求闡明並立即收到意見回饋。即時備註的行為和其他備註一樣,然而若要使用即時備註,您必須先儲存和共用文件至 Cloud,然後從 Cloud 開啟文件。而且,即時備註在不同的 CorelDRAW 安裝之間無法交換。
您可以透過鍵入單字或檢閱者名稱來搜尋備註,以便快速找到特定備註。
為使您能輕鬆地處理編輯工作,您可以隨時隱藏所有備註記號。所有已解答的備註預設為隱藏,可讓您專注在需要處理的備註上。您可以選擇顯示已解答的備註。
當不再需要一項備註或備註對話時,您可以將其刪除以減少雜亂。您也可以一次刪除所有標記和備註,這在準備最終設計版本時相當實用。
將包含備註的文件匯出至 PDF 檔案時,您可以包含或排除備註。如需詳細資訊,請參閱PDF 檔案中的備註.
在處理完檔案中的意見回饋後,您可以儲存至 Cloud,然後透過 CorelDRAW.app 與其他人共用,以進行進一步檢閱或最後核准。
您也可以共同寫作和共同編輯文字。如需詳細資訊,請參閱對於文字的協同作業.
登入「備註」偵測器
檢視、選取和移動備註
回覆備註
|
備註:如果您還沒針對已解答的備註變更預設顯示設定,在您解答備註後備註記號和備註就會立即消失。若需有關顯示和隱藏已解答備註的資訊,請參閱隱藏與顯示備註.
|
|
若要使用即時備註,您必須先儲存和共用文件至 Cloud,然後從 Cloud 開啟文件。
即時備註可以在 CorelDRAW.app 與 CorelDRAW 之間交換 (反之亦然),但在兩個 CorelDRAW 安裝之間則不行。
新增與備註相關聯的備註
若要在所有文件頁面上新增相同的備註,您必須先在「物件」偵測器中選取主頁,然後按一下「桌面」圖層。
使用繪圖標記工具
在將備註記號新增至繪圖視窗後,您也可以自訂該備註記號。使用「選取」工具 ,按一下繪圖視窗中的備註記號,然後設定您在「備註」偵測器中想要的色彩與線條屬性。
調整備註記號大小
編輯您的備註
複製備註
搜尋備註
CorelDRAW 會搜尋所有文件頁面,而不只是作用中頁面。
隱藏與顯示備註
刪除備註
若要刪除備註,您也可以使用「選取」工具 在繪圖視窗中選取備註記號,然後按「刪除」。