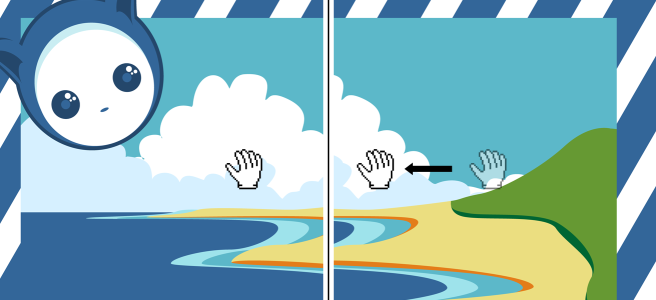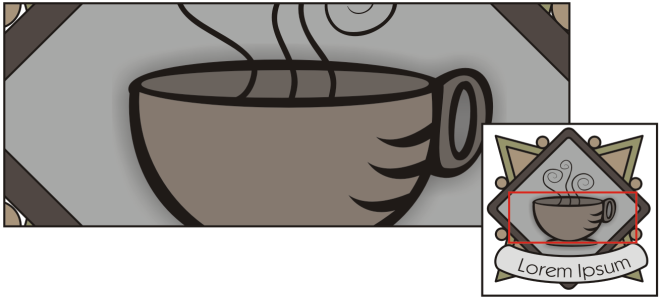Lupa, ruka a posun
Zobrazení kresby je možné změnit. Kresbu lze zvětšit a získat detailnější pohled, nebo ji lze zmenšit a mít větší přehled o celku. Můžete vyzkoušet nejrůznější možnosti zvětšení a nastavit přesnou úroveň podrobností, které požadujete.
Zvětšovat a zmenšovat můžete také v předem nastavených přírůstcích pomocí běžných klávesových zkratek podporovaných webovými prohlížeči a dalšími aplikacemi.
Posouvání představuje další možnost, jak zobrazit konkrétní oblasti kresby. Při práci ve vysokém zvětšení nebo s velkými kresbami nebude pravděpodobně zobrazena celá kresba. Pomocí posouvání můžete pohybovat stránkou v rámci okna kresby a zobrazit dříve skryté oblasti.
K posouvání ve velkých obrázcích a zobrazení určitých jejich oblastí slouží nástroj Ruka.
K přepnutí z libovolného aktivního nástroje na nástroj Ruka můžete také použít režim Rychlý posun. Tato funkce umožňuje posouvání bez nutnosti změny nástrojů.
Během posouvání můžete zobrazenou oblast zvětšit nebo zmenšit; během zvětšování a zmenšování lze posouvat zobrazenou oblast. Tím se vyhnete nutnosti přepínat mezi oběma nástroji. Můžete také zadat výchozí nastavení pro zvětšování/zmenšování a posouvání.
Pokud používáte kolečko myši, můžete pomocí něj ve výchozím nastavení zvětšovat a zmenšovat zobrazení. Pro zvětšování/zmenšování pomocí kolečka myši můžete nastavit vlastní přírůstky. Kolečko myši rovněž můžete použít pro posouvání.
Ve výchozím nastavení platí, že při zoomování myší a posouvání nástrojem Ruka se dokument zobrazuje ve vysokém rozlišení. Pro každé zařízení či metodu používanou k zoomování a posouvání je ale možné si zobrazit pouze náhled dokumentu v nízkém rozlišení. Náhled dokumentu v nízkém rozlišení pro kterékoli zařízení či metodu můžete také skrýt.
Kresbu můžete posouvat pomocí posuvníků, které ohraničují okno kresby. Máte možnost zobrazit nebo skrýt posuvníky.
Postup při změně měřítka

1
V okně nástrojů klikněte na nástroj
Lupa 
.
2
Na panelu vlastností klikněte na některou z následujících položek:
•
Zvětšit 
– umožňuje zvýšit míru zvětšení
•
Zmenšit 
– umožňuje snížit míru zvětšení
•
Měřítko podle výběru 
– upraví míru zvětšení tak, aby se vybrané objekty vešly na aktivní stránku nebo na vybrané stránky (v režimu zobrazení více stránek)
•
Měřítko podle všech objektů 
– upraví míru zvětšení tak, aby se všechny objekty vešly na aktivní stránku
•
Měřítko podle všech stránek 
– upraví míru zvětšení tak, aby byly zobrazeny všechny stránky (v režimu zobrazení více stránek)
•
Měřítko podle stránky 
– upraví míru zvětšení tak, aby byla zobrazena aktivní stránka
•
Měřítko podle šířky stránky 
– upraví míru zvětšení tak, aby se aktivní stránka zobrazila v celé šířce
•
Měřítko podle výšky stránky
– upraví míru zvětšení tak, aby se aktivní stránka zobrazila v celé výšce

Tlačítko Měřítko podle všech stránek  je k dispozici pouze v režimu zobrazení více stránek. Další informace o režimu zobrazení více stránek naleznete v tématu Zobrazení stránek..
je k dispozici pouze v režimu zobrazení více stránek. Další informace o režimu zobrazení více stránek naleznete v tématu Zobrazení stránek..
Tlačítko Měřítko podle výběru  je k dispozici pouze v případě, že před kliknutím na nástroj Lupa vyberete nějaké objekty nebo stránky.
je k dispozici pouze v případě, že před kliknutím na nástroj Lupa vyberete nějaké objekty nebo stránky.

Přiblížení, oddálení a nastavení měřítka podle všech objektů je též možné provést pomocí příkazů Zvětšit, Zmenšit a Přizpůsobit zobrazení v nabídce Zobrazit.
Pokud právě neupravujete text, můžete vybrat nástroj Lupa také stisknutím klávesy Z.
Pomocí nástroje Lupa můžete zobrazení také zvětšit kliknutím kamkoliv do okna kresby nebo výběrem konkrétní oblasti, kterou chcete zvětšit, tažením. Chcete-li zmenšit měřítko (kresbu oddálit), klikněte pravým tlačítkem myši v okně kresby nebo vyberte konkrétní oblast tažením pravým tlačítkem myši.
Zobrazení můžete také zvětšit pomocí nástroje Ruka  a dvojitým kliknutím do okna kresby. Zmenšení měřítka provedete kliknutím pravým tlačítkem myši v okně kresby.
a dvojitým kliknutím do okna kresby. Zmenšení měřítka provedete kliknutím pravým tlačítkem myši v okně kresby.
Zvětšování pomocí klávesových zkratek

•
Proveďte jednu z následujících akcí:
•
Chcete-li měřítko zvětšit, stiskněte klávesu
Ctrl+(+).
•
Chcete-li měřítko zmenšit, stiskněte klávesu
Ctrl+(-).

Tyto klávesové zkratky můžete použít k nastavení úrovně přiblížení v okně dokumentu, a také v dialogových oknech a nástrojích, které obsahují okna náhledu, například dialogové okno Náhled tisku, PowerTRACE, Úprava obrázku a další.
Postup při posouvání v okně kresby

1
V okně nástrojů klikněte na nástroj
Ruka 
.
2
Táhněte myší v
okně kresby, dokud se nezobrazí požadovaná oblast.

Pokud neupravujete text, můžete také vybrat nástroj Ruka stisknutím klávesy H.
Chcete-li se snadno posouvat ve zvětšené kresbě, klikněte na tlačítko Navigátor  v pravém dolním rohu okna kresby. Tlačítko Navigátor je přístupné pouze při zobrazení posuvníků. Další informace naleznete v tématu Postup skrytí nebo zobrazení posuvníků.
v pravém dolním rohu okna kresby. Tlačítko Navigátor je přístupné pouze při zobrazení posuvníků. Další informace naleznete v tématu Postup skrytí nebo zobrazení posuvníků.
Pomocí Navigátoru lze zobrazit libovolnou část kresby bez nutnosti kresbu zvětšovat.
Dvojím kliknutím na nástroj Ruka v okně nástrojů můžete rychle zarovnat stránku na střed v okně kresby.
Přepnutí do režimu Rychlý posun

1
Klikněte na libovolný nástroj výběru, kreslení nebo tvarování a začněte jej používat.
2
Přidržte prostřední tlačítko myši nebo kolečko a táhněte myší v okně kresby.
Určení nastavení výchozího přiblížení

1
Klikněte na příkaz
Nástroje  Možnosti
Možnosti  Nástroje
Nástroje.
2
V levém podokně zobrazeného dialogového okna klikněte na možnost
Lupa/Posun.
3
Určete akci nástroje
Lupa nebo
Posun, která následuje po kliknutí pravým tlačítkem myši v okně kresby, výběrem některé z následujících možností:
•
Zmenšit – zmenší o faktor 2,
•
Místní nabídka – zobrazí nabídku příkazů, ze které můžete vybrat změnu měřítka na určitou úroveň.
4
Chcete-li určit způsob zobrazení stránky při nastavení přiblížení na hodnotu 100 %, zaškrtněte nebo zrušte zaškrtnutí políčka
Zobrazit v měřítku 1:1.
•
Pokud je tato možnost zaškrtnuta, budou se při 100% přiblížení zobrazovat skutečné fyzické rozměry.
•
Pokud není tato možnost zaškrtnuta, bude se při 100% přiblížení zobrazovat celá obrazovka, nezávisle na skutečných fyzických rozměrech.
5
Chcete-li určit způsob, jak se stránka zobrazí během přiblížení a oddálení pomocí kolečka myši, zaškrtněte nebo zrušte zaškrtnutí políčka
Při změně měřítka kolečkem myši nastavit ukazatel na střed.
•
Pokud je tato možnost zaškrtnuta, posune se během přiblížení a oddálení pomocí kolečka myši oblast, kde se nachází kurzor myši, do středu obrazovky.
•
Pokud tato možnost není zaškrtnuta, zůstane během přiblížení a oddálení pomocí kolečka myši oblast, kde se nachází kurzor myši, ve stejné poloze.
Postup výběru výchozího nastavení pro kolečko myši

1
Klikněte na příkaz
Nástroje  Možnosti
Možnosti  CorelDRAW
CorelDRAW.
2
V levém podokně zobrazeného dialogového okna klikněte na možnost
Zobrazení.
3
Chcete-li zadat výchozí akci pro kolečko myši, vyberte ze seznamu
Výchozí akce pro kolečko myši možnost
Lupa nebo
Posouvat.
|
|
|
Nastavení přírůstků pro zvětšování/zmenšování pomocí kolečka myši |
Posuňte jezdce posuvníku Míra zvětšení/zmenšení. |
Nastavení přírůstků pro zvětšování/zmenšování pomocí kolečka myši při současném podržení kláves Ctrl + Shift (alternativní zvětšování/zmenšování) |
Posuňte jezdce posuvníku Alternativní míra zvětšení/zmenšení (Ctrl + Shift). Při výchozím nastavení je alternativní zvětšování/zmenšování rychlejší než běžné zvětšování/zmenšování, ale můžete jej přizpůsobit tak, aby bylo pomalejší. |
Obnovení výchozích přírůstků pro zvětšování/zmenšování pomocí kolečka myši |
Klikněte na tlačítko Obnovit vedle posuvníků Míra zvětšení/zmenšení a Alternativní míra zvětšení/zmenšení (Ctrl + Shift). |
4
V levém podokně dialogového okna
Možnosti klikněte na položku
Zobrazení.
Postup skrytí nebo zobrazení náhledu v nízkém rozlišení při zoomování a posouvání

1
Klikněte na příkaz
Nástroje  Možnosti
Možnosti  CorelDRAW
CorelDRAW.
2
V levém podokně dialogového okna
Možnosti klikněte na položku
Zobrazení.
3
V části
Navigace vyberte jednu z následujících možností v rámečku
Náhled v nízkém rozlišení pro rychlé zoomování a posouvání:
•
Skrýt pro myš – zobrazí dokument ve vysokém rozlišení při zoomování myší a posouvání nástrojem
Ruka, ale aktivuje náhled v nízkém rozlišení pro ostatní metody (např. dotyk)
•
Vždy zobrazit – zobrazí náhled dokumentu v nízkém rozlišení pro všechny metody a zařízení používaná k zoomování a posouvání
•
Nikdy nezobrazovat – vždy skryje náhled v nízkém rozlišení a zobrazí dokument ve vysokém rozlišení
Postup při posouvání pomocí kolečka myši

•
Proveďte jednu z následujících akcí:
•
Chcete-li posouvat ve svislém směru, pohybujte kolečkem myši.
•
Chcete-li posouvat ve vodorovném směru, stiskněte klávesu
Shift a pohybujte kolečkem myši.

Kolečko myši lze použít k posouvání pouze v případě, že je pro myš aktivována možnost Posouvat. Další informace naleznete v tématu Postup výběru výchozího nastavení pro kolečko myši.

Pokud je pro myš aktivována možnost Lupa, můžete posouvat ve svislém směru, pokud při pohybu kolečkem myši podržíte klávesu Alt.
Postup skrytí nebo zobrazení posuvníků

•
Klikněte na položky
Zobrazit  Posuvníky
Posuvníky.
Značka zaškrtnutí vedle příkazu
Posuvníky označuje, že jsou posuvníky zobrazeny.
je k dispozici pouze v režimu zobrazení více stránek. Další informace o režimu zobrazení více stránek naleznete v tématu Zobrazení stránek..
je k dispozici pouze v případě, že před kliknutím na nástroj Lupa vyberete nějaké objekty nebo stránky.
a dvojitým kliknutím do okna kresby. Zmenšení měřítka provedete kliknutím pravým tlačítkem myši v okně kresby.
v pravém dolním rohu okna kresby. Tlačítko Navigátor je přístupné pouze při zobrazení posuvníků. Další informace naleznete v tématu Postup skrytí nebo zobrazení posuvníků.