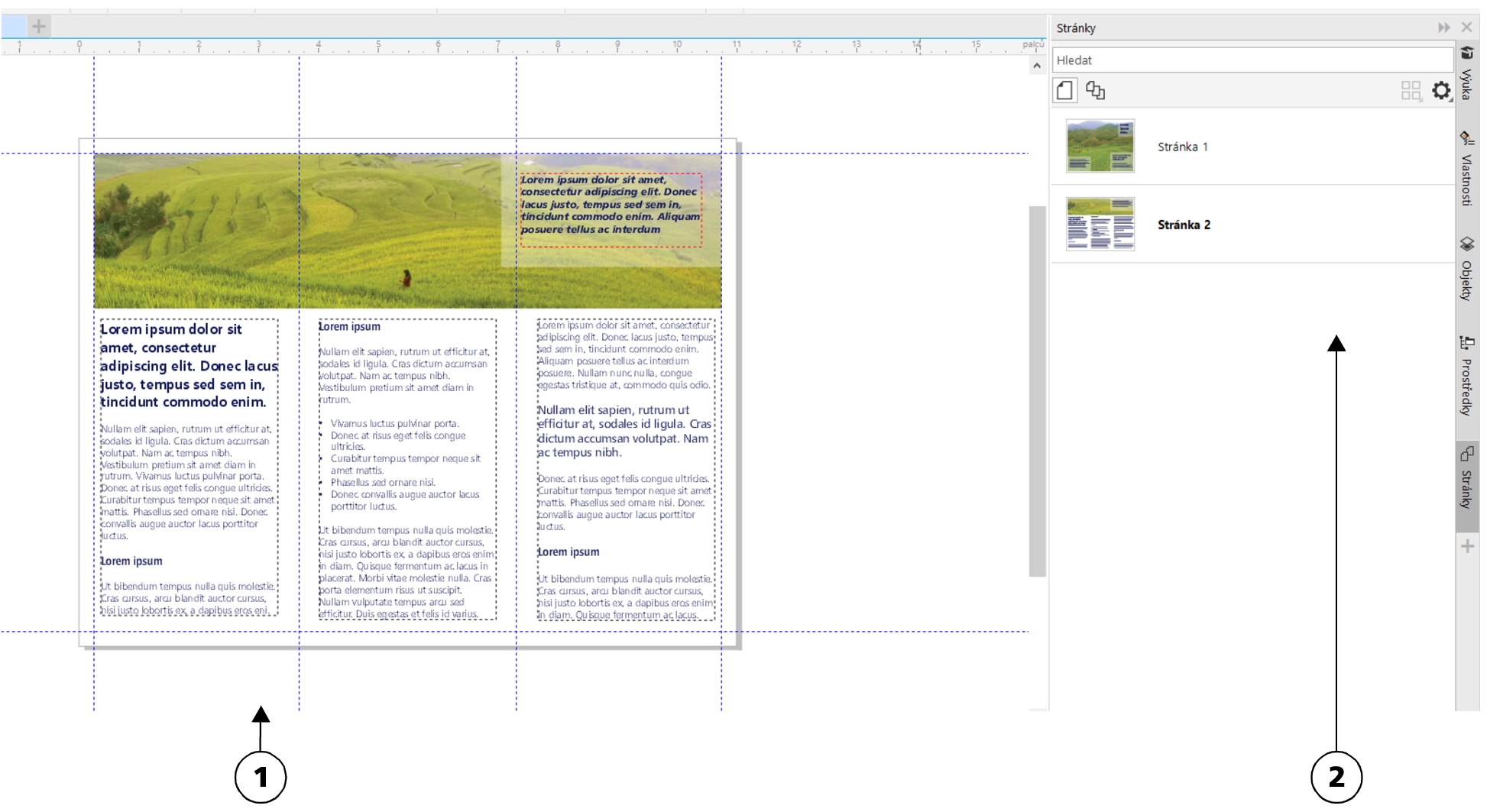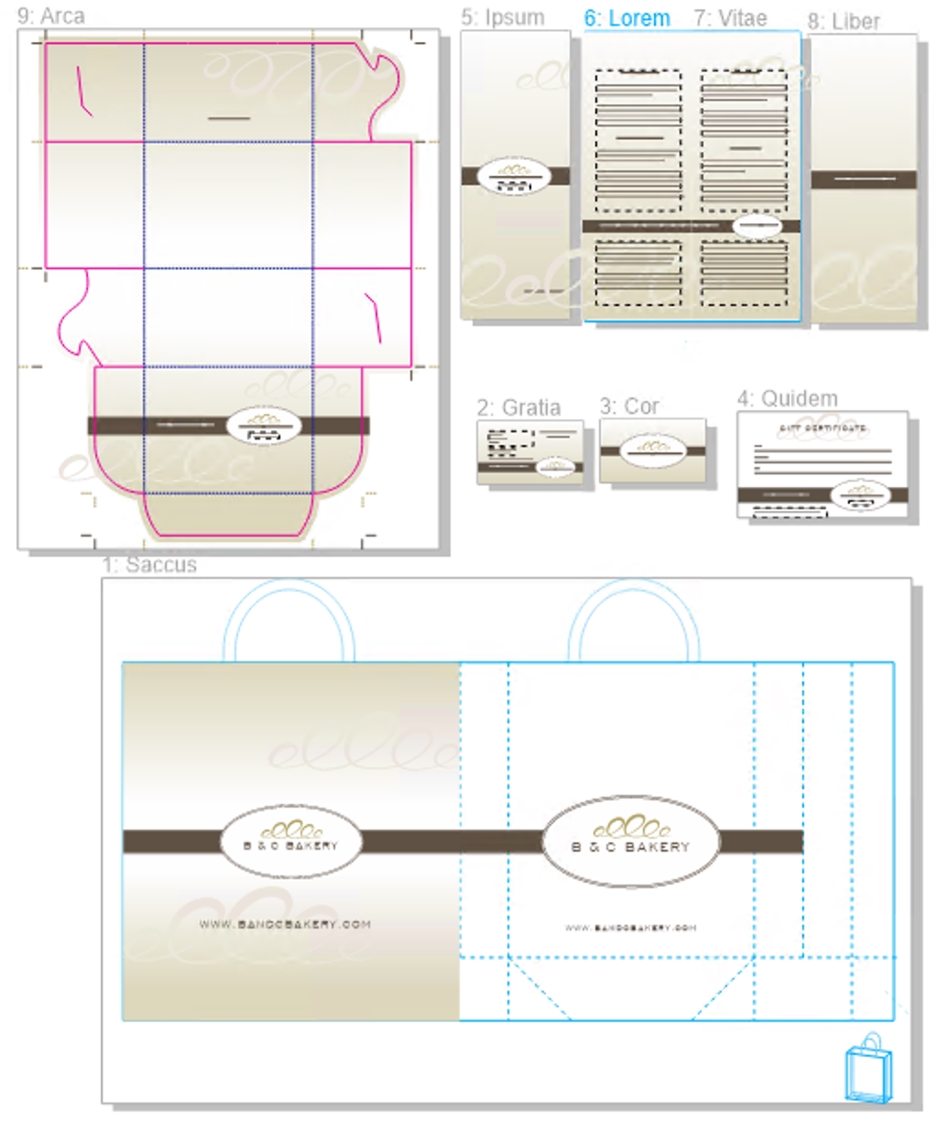Zobrazení stránek
Aplikace CorelDRAW nabízí různé režimy prohlížení stránek v dokumentech. Můžete si zobrazit jednu stránku nebo více stránek najednou. Režim zobrazení stránek můžete zvolit při vytváření nového dokumentu. Další informace naleznete v tématu Postup při zahájení kresby. Můžete také nastavit výchozí režim zobrazení stránek pro nové dokumenty. Režim zobrazení stránek můžete kdykoli přepnout.
Ve výchozím nastavení se dokumenty zobrazují v režimu jedné stránky.
V režimu zobrazení jedné stránky se vždy zobrazí pouze jedna stránka. Mezi stránkami můžete přecházet kliknutím na ouško stránky (1) v navigátoru dokumentu nebo na název stránky (2) v ukotvitelném panelu Stránky.
V režimu zobrazení více stránek si můžete zobrazit všechny stránky dokumentu najednou, aniž byste museli neustále přepínat ouška stránek. Aplikace CorelDRAW nabízí možnosti pro zobrazení stránek v pořadí daném dokumentem nebo ve volném režimu. Při navrhování a kontrole nátisků tištěných materiálů (brožur, knih nebo časopisů), kde mají stránky pevné pořadí, můžete zvolit uspořádání stránek do sloupce, do řady nebo do mřížky. Volný režim, který umožňuje volné uspořádání bez ohledu na pořadí, je vhodný pro práci s dokumenty, kde jsou různé prostředky projektu umístěny na samostatných stránkách.
Prostředky pro branding a marketing pro pekařskou firmu jsou uspořádány na různých stránkách dokumentu: (str. 1) taška, (str. 2 a 3) vizitka, (str. 4) dárkový certifikát, (str. 5, 6–7 a 8) menu, (9) obal
Ve všech režimech můžete vytvářet kresby a také interaktivně přidávat, odstraňovat, duplikovat a měnit velikost stránek v okně kresby. Jediný rozdíl mezi těmito režimy spočívá v tom, že ve vlastním režimu můžete měnit uspořádání stránek a přesouvat je kamkoli na obrazovce, zatímco v rozvržení do mřížky, sloupce nebo řádku mají stránky pevnou pozici a nelze je v okně kresby přesouvat.
Máte možnost vytvářet stránky libovolných rozměrů a volně je přesouvat v okně kresby (nahoře) nebo je zobrazit v určitém pořadí (dole).
V rozvržení do mřížky, sloupce nebo řady můžete pořadí stránek upravovat v ukotvitelném panelu Stránky nebo v navigátoru dokumentu. Další informace naleznete v tématu Postup při změně pořadí stránek.
V režimu zobrazení více stránek můžete přiblížením a posunutím měnit zvětšení nebo přejít na jinou stránku. Podrobné informace o lupě a posuvu naleznete v tématu Lupa, ruka a posun.
V režimu zobrazení jedné i více stránek můžete pomocí ukotvitelného panelu Stránky rychle přidávat, odstraňovat, přejmenovávat, měnit pořadí a procházet stránky. Aplikace CorelDRAW umožňuje měnit velikost položek v ukotvitelném panelu Stránky a zobrazovat si je ve formě miniatur nebo seznamu.
Při sazbě knih, časopisů či jiných oboustranných dokumentů si můžete stránky dokumentu zobrazit i se spadávkou (protější stránky).
Přepínání mezi režimy zobrazení stránek
Mezi režimy prohlížení stránek můžete také přepínat kliknutím na tlačítko Zobrazení jedné stránky nebo Zobrazení více stránek
v ukotvitelném panelu Stránky (Okno
![]() Ukotvitelné panely
Ukotvitelné panely ![]() Stránky).
Stránky).
Nastavení výchozího režimu zobrazení stránek pro nové dokumenty
Uspořádání stránek v režimu zobrazení více stránek
|
• Chcete-li změnit pořadí stránek v rozvržení Mřížka, Svisle nebo Vodorovně, přetáhněte stránku v ukotvitelném panelu Stránky na nové místo v seznamu stránek. Další informace o řazení stránek naleznete v tématu Postup při změně pořadí stránek.
|
|
Chcete-li zobrazit všechny stránky, klikněte na nástroj Lupa v okně nástrojů a poté na tlačítko Zoom na všechny stránky
na panelu vlastností.
Chcete-li přiblížit vybrané stránky, klikněte na nástroj Výběr v okně nástrojů, podržte klávesu Shift a klikněte na název stránky, kterou chcete vybrat, a na další stránky, které chcete přidat do výběru. Klikněte na standardním panelu nástrojů na seznam Úroveň lupy a poté na možnost Měřítko podle výběru.
Chcete-li aktivovat a přiblížit určitou stránku, klikněte dvakrát na miniaturu stránky v ukotvitelném panelu Stránky (Okno ![]() Ukotvitelné panely
Ukotvitelné panely ![]() Stránky).
Stránky).
Pomocí nástroje Navigátor se můžete posunout na určitou stránku ve složitém vícestránkovém dokumentu. Podržte tlačítko Navigátor v pravém dolním rohu okna kresby; když se nad miniaturami stránek zobrazí obdélník, upravte jej přetažením tak, aby byla zobrazena požadovaná stránka. Další informace o posouvání naleznete v tématu Lupa, ruka a posun.
Změna zobrazení položek v ukotvitelném panelu Stránky
Postup při zobrazení protějších stránek
Protější strany nelze zobrazit v případě, že dokument používá styl rozvržení Karta přeložená vodorovně či Karta přeložená nahoře nebo obsahuje několik orientací stránky. Možnost Levá strana je k dispozici pouze pro styly rozvržení Celá stránka a Kniha.
V režimu zobrazení více stránek se protější stránky standardně zobrazí v rozvržení Svisle a v uspořádání stránek se projeví strana počáteční stránky.
Při zaškrtnutí políčka Protější stránky je obsah na protějších stránkách sloučen na jednu stránku. Struktura vrstev sloučené stránky je založena na levé stránce. Vrstvy z pravé stránky jsou vloženy nad vrstvy na levé stránce. Toto pravidlo se vztahuje i na přeuspořádání stránek. Pokud zrušíte zaškrtnutí políčka Protější stránky, budou vrstvy a obsah distribuovány na oddělené stránky. Objekty, které přesahují na další stránku, budou přiřazeny na stránku, kde se nachází jejich střed.
Doporučujeme se vyhýbat přepínání vpřed a zpět mezi jednotlivými stránkami a protějšími stránkami ve stejném dokumentu.