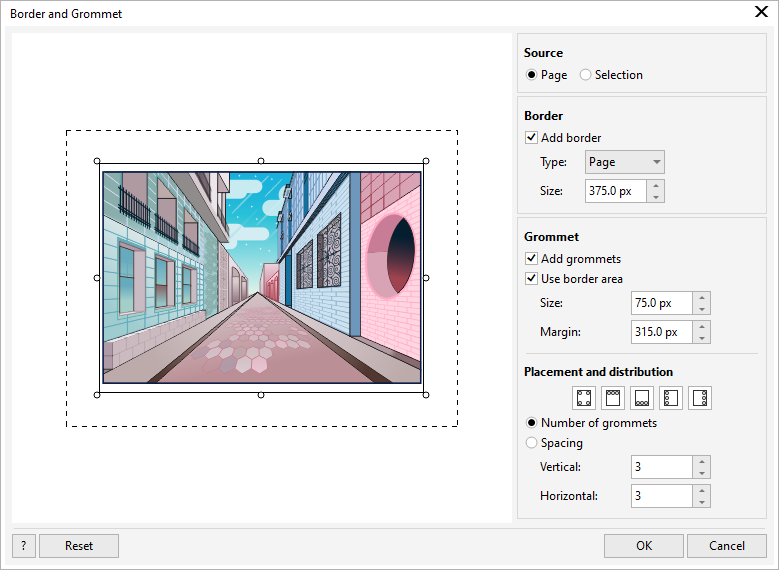Prepare banners for printing
You can add borders and grommet markers to prepare banners for printing. Grommets are rings or edge strips inserted into holes through thin material such as textile fabric or composite of carbon fiber. Strings or ropes can be inserted through the grommets to stretch a banner properly.
You can create a banner from the active page or from selected objects on the page.
Borders can be used in two ways. You can add a border to a design that has important graphic or text elements around the edges to prevent cutoffs in the final banner. Alternatively, you can add a border that can be folded before placing the grommets to make the banner edges sturdier.
CorelDRAW lets you add borders that have the page background color or a solid color of your choice. You can also stretch or mirror the document edges to add a border. You can specify the border size, which is the height of the area added to the top and bottom of the document and the width of the area placed to the right and left of the document.
You can specify the size and number of the grommet markers, and you can place them within the boundaries of the original page or in the border areas. In addition, you can specify the margin — the distance from the grommet edge to the page edge. Grommet markers can be placed in the corners or along the top, bottom, left and right edges of the design. With this placement method, you can specify the number of grommet markers to be added vertically and horizontally. You can also add grommet markers by specifying the approximate space between them.
CorelDRAW saves your changes to a new document, which can be sent for printing, leaving the original document unchanged.

Borders and grommet markers cannot be brought into Focus mode. For more information about Focus mode, see Edit objects in Focus mode.
The Border and Grommet dialog box.
To prepare a banner design for printing

1
Click
Layout  Border and Grommet
Border and Grommet.
2
Perform a task from the following table.
|
|
|
Add borders and grommet markers to a document based on the active page |
In the Source area, enable the Page option. |
Add borders and grommet markers to a document that includes only the selected object |
In the Source area, enable the Selection option. This option is unavailable if there are no selected objects on the page. |
|
|
In the Border area, enable the Add border check box. |
|
|
In the Border area, choose an option from the Type list box: • Page — uses the page background color • Color — lets you select a solid color • Stretch — stretches the document edges to create a border • Mirror — mirrors the document edges to create a border |
|
|
In the Border area, type a value in the Size box. |
|
|
Enable the Add grommets check box. If you want CorelDRAW to take into account the border area when placing grommet markers, enable the Use border area check box. Disabling this option places grommet markers within the boundaries of the original page. |
|
|
In the Grommet area, type a value in the Size box. |
Set the distance from the grommet markers’ edge to the closest page edge |
In the Grommet area, type a value in the Margin box. |
Specify the number and placement of grommet markers |
In the Placement and Distribution area, enable the Number of grommets option, and type values in the Vertical and Horizontal boxes. Click any of the following buttons: • Corners — places the grommet markers in the page corners • Top — places the grommet markers along the top of the page • Bottom — places the grommet markers along the bottom of the page • Left — places the grommet markers along the left edge of the page • Right — places the grommet markers along the right edge of the page |
Add grommet markers by specifying the space between them |
In the Placement and Distribution area, enable the Spacing option, and type values in the Vertical and Horizontal boxes. |
|
|
|