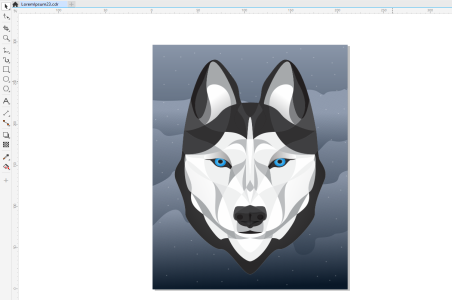Rulers
You can display rulers in the drawing window to help you draw, size, and align objects precisely. You can hide the rulers or move them to another position in the drawing window. You can also customize the ruler settings to suit your needs. For example, you can set the ruler origin, choose a unit of measure, and specify how many marks or ticks appear within each full unit mark.
You can show and hide rulers for Desktop mode and Tablet mode independently to suit your workflow. By default, rulers are displayed in Desktop mode and hidden when you switch to Tablet mode.
The rulers are usually displayed in Desktop mode.
By default, CorelDRAW applies the units used for the rulers to the duplicate and nudge distances. You can change the default and specify different units for these and other settings. For information about nudging, see Position objects.
To hide or display the rulers
To customize ruler settings
If you change the unit of measure for rulers, the unit of measure for nudge distances automatically changes as well, unless you first disable the Same units for nudge distance check box in the Nudge area.
You can access ruler settings directly by double-clicking a ruler.
You can specify nudge settings by typing values in the Nudge, Super nudge, and Micro nudge boxes in the Nudge area.