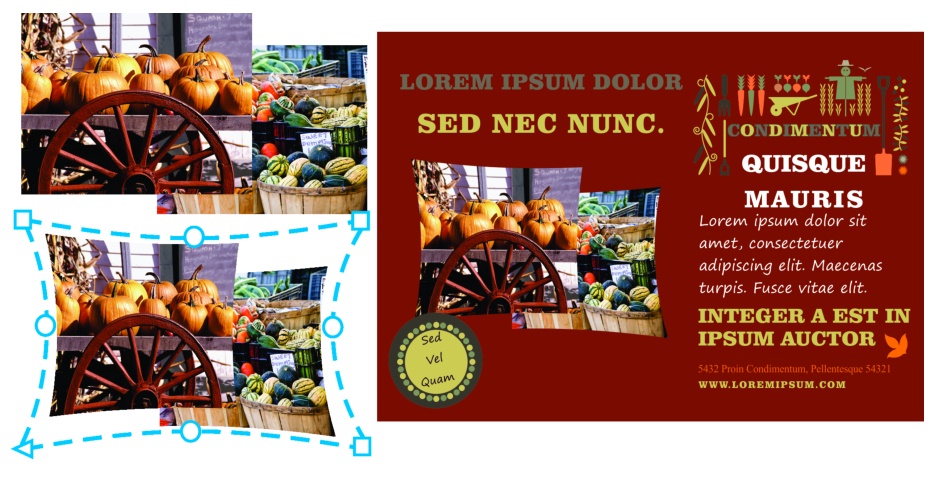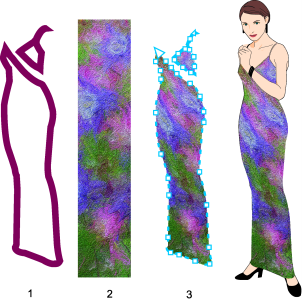Shape objects by using envelopes
CorelDRAW lets you shape objects, including lines, artistic text, paragraph text frames, and bitmaps by applying envelopes. Envelopes are made of multiple nodes that you can move to shape the envelope and, as a result, change the shape of the object.
The original bitmap (left) with an envelope (right). The envelope is applied nondestructively, so you can edit it or remove it and revert to the original image at any point.
You can apply a basic envelope that conforms to the shape of an object, or you can also apply a preset envelope.
A preset envelope has been applied to a group of bitmaps.
If none of the presets fits your needs, you can create a custom envelope and save it for future use. Envelope presets are saved as Preset (.PST) files and are stored in the \AppData\Roaming\Corel\CorelDRAW Graphics Suite 2024\Draw\Presets\Envelope folder.
A custom envelope (3) is created from the shape of a vector object (1) and applied to a bitmap (2).
CorelDRAW also lets you copy and remove envelopes.
After you apply an envelope, you can edit it or add a new envelope to continue changing the object’s shape. You edit an envelope by adding and positioning its nodes. Adding nodes gives you more control over the shape of the object contained in the envelope. CorelDRAW also lets you delete nodes, move multiple nodes simultaneously, change nodes from one type to another, and change a segment of an envelope to a line or curve. For more information about the different types of nodes, see Curve objects.
You can also change the mapping mode of an envelope to specify how the object fits to the envelope. For example, you can stretch an object to fit the basic dimensions of the envelope, and then apply the horizontal mapping mode to compress it horizontally so that it fits the shape of the envelope.
To apply an envelope

2
In the toolbox, click the
Envelope tool

.
3
On the property bar, click one of the following buttons:
•
Straight line mode 
— creates
envelopes based on straight lines, adding perspective to objects
•
Single-arc mode 
— creates envelopes with an arc shape on one side, giving objects a concave or convex appearance
•
Double-arc mode 
— creates envelopes with an S shape on one or more sides
•
Unconstrained mode 
— creates freeform envelopes that let you change the properties of the nodes, and add and delete the nodes
5
Drag the
nodes to shape the envelope.
If you want to reset the envelope, press
Esc before releasing the mouse.
|
|
|
|
|
Click the Preset list list box on the property bar, and click an envelope shape. |
Apply an envelope to an object with an envelope |
Click the Add new envelope button  on the property bar, and drag the nodes to change the shape of the envelope. |
|
|
Click Effects  Clear envelope Clear envelope. |

Applying an envelope to paragraph text allows you to modify only the shape of the text frame. To shape the text inside the frame, consider converting the frame to a curve after you finish editing and formatting the content. For information about converting objects to curves, see To convert objects to curve objects. Note that once you convert the frame to a curve, you can no longer edit the text. To shape individual characters with an envelope, use artistic text.
You cannot apply an envelope to a bitmap with an envelope.

You can also apply an envelope by using the Envelope docker (Effects  Envelope).
Envelope).
You can prevent the straight lines of a vector object from being converted to curves by enabling the Keep lines button  on the property bar.
on the property bar.
To create an envelope based on the shape of another object

2
In the toolbox, click the
Envelope tool

.
3
Click the
Create envelope from button

on the property bar.
4
Click the object from which you want to create an envelope.
The envelope is applied to the object that you selected in step 1.
To save the envelope for future use, click the
Add preset button

on the property bar, type a filename in the
File name list box, and click
Save.

You can create an envelope only from a closed curve.
To copy an envelope

2
Click
Object  Copy effect
Copy effect  Envelope from
Envelope from.
3
Select the object from which you want to copy the envelope.

You can also copy an envelope by selecting an object, clicking the Copy envelope properties button on the property bar, and selecting an object with the envelope you want to copy.
You can also use the Attributes Eyedropper tool  to copy an envelope. For more information, see To copy effects from one object to another.
to copy an envelope. For more information, see To copy effects from one object to another.
To edit the nodes and segments of an envelope

1
In the toolbox, click the
Envelope tool

.
3
Double-click the envelope to add a node or double-click a
node to delete it.
|
|
|
Move several envelope nodes at once |
Click the Unconstrained mode button  on the property bar, marquee select the nodes you want to move, and drag any node to a new position. |
Marquee select multiple nodes |
On the property bar, choose Rectangular from the Selection mode list box, and drag around the nodes that you want to select. |
Freehand marquee select multiple nodes |
On the property bar, choose Freehand from the Selection mode list box, and drag around the nodes you want to select. |
Move two opposing nodes an equal distance in the same direction |
Click the Straight line mode  , Single-arc mode  or Double-arc mode  button on the property bar so that it appears raised, press Ctrl, and drag a node to a new position. Moving corner nodes skews the envelope.
Moving middle nodes
Note: This feature applies only to some preset envelopes with symmetrical nodes.
|
Move two opposing nodes an equal distance in the opposite direction |
Click the Straight line mode  , Single-arc mode  or Double-arc mode  button on the property bar so that it appears raised, press Shift, and drag a node to a new position. Moving corner nodes
Moving middle nodes
Note: This feature applies only to some preset envelopes with symmetrical nodes.
|
Move all opposing nodes symmetrically to or away from a central point |
Click the Straight line mode  , Single-arc mode  or Double-arc mode  button on the property bar so that it appears raised, press Ctrl + Shift, and drag a node to a new position. Moving all corner nodes stretches the envelope horizontally or vertically.
Moving all middle nodes lets you push the edges of the envelope in or pull the edges of the envelope out.
Note: This feature applies only to some preset envelopes with symmetrical nodes.
|
Change an envelope node type |
Click the Unconstrained mode button on the property bar so that it appears pressed, and click either the Cusp node  , the Smooth node  , or the Symmetrical node  button. |
Change an envelope segment to a straight line or curve |
Click the Unconstrained mode button on the property bar so that it appears pressed, click a line segment, and click the Convert to line  button or the Convert to curve  button. Note: Both the Convert to line  and Convert to curve  buttons are disabled when you apply an envelope to a bitmap.
|

If you split, crop, or erase portions of an object with an envelope, you can no longer edit the envelope.
If you edit a bitmap with an envelope in Corel PHOTO-PAINT, or if you copy a bitmap with an envelope and paste it into Corel PHOTO-PAINT or into an earlier version of CorelDRAW, the envelope is no longer editable.
To change the mapping mode

1
In the toolbox, click the
Envelope 
tool.
3
On the property bar, choose one of the following from the
Mapping mode list box:
•
Horizontal — stretches the object to fit the basic dimensions of the envelope and then compresses the object horizontally to fit the shape of the envelope
•
Original — maps the corner handles of the object’s selection box to the envelope’s corner
nodes. The other nodes are mapped linearly along the edge of the object’s selection box.
•
Putty — maps the corner handles of the object’s selection box to the envelope corner nodes
•
Vertical — stretches the object to fit the basic dimensions of the envelope and then compresses the object vertically to fit the shape of the envelope
4
Drag the nodes or the control handles.

The mapping mode of paragraph text frames cannot be changed after an envelope is applied.
![]() Envelope).
Envelope). on the property bar.
to copy an envelope. For more information, see To copy effects from one object to another.