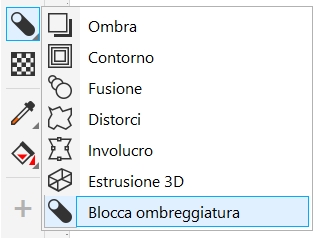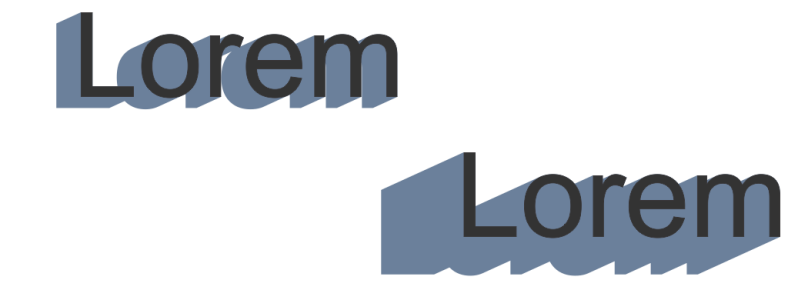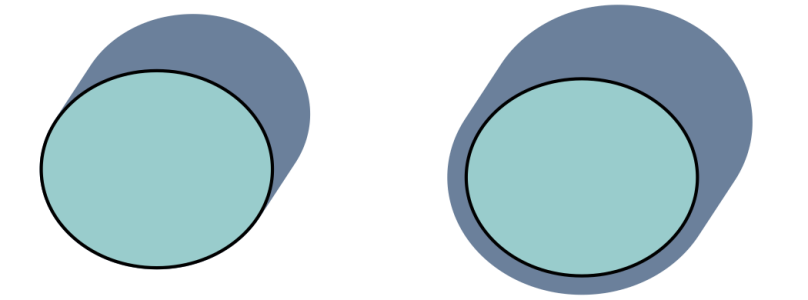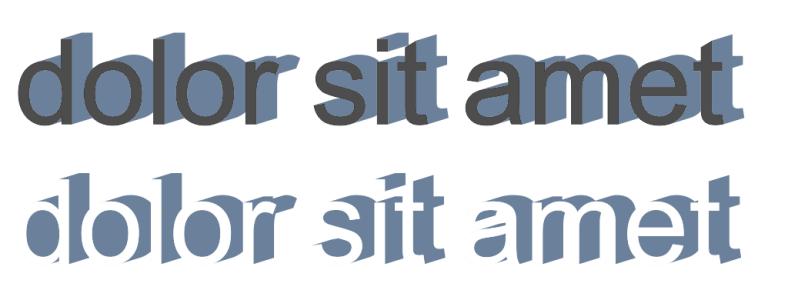Aggiungere ombreggiature a blocchi
Lo strumento Blocca ombreggiatura in CorelDRAW consente di aggiungere ombreggiature a blocchi agli oggetti e al testo. A differenza delle ombre discendenti e delle estrusioni, le ombreggiature a blocchi sono costituite da linee semplici, che le rendono ideali per la stampa di schermate e la creazione di cartelloni.
Lo strumento Ombra di blocco si trova nella bandierina Strumento interattivo.
È possibile regolare la profondità e la direzione di un'ombra di blocco, nonché modificarne il colore. Un'ombra di blocco può presentare fori, che tuttavia è possibile rimuovere per creare un oggetto curvo solido.
Per impostazione predefinita, dal contorno oggetto viene creata un'ombreggiatura a blocchi. È possibile anche scegliere di ignorare il contorno e di iniziare l'ombreggiatura a blocchi dal bordo dell'oggetto. L'effetto di questa opzione è più ovvio quando un oggetto ha un contorno spesso. Inoltre, è possibile espandere un'ombreggiatura a blocchi creata dal contorno oggetto.
In alto: Testo originale. Nella riga in basso, al testo vengono aggiunte diverse ombreggiature a blocchi. In basso a sinistra: L'ombreggiatura a blocchi si estende dal contorno oggetto. In mezzo: L'ombreggiatura a blocchi ignora il contorno. In basso a destra: L'ombreggiatura a blocchi viene estesa.
Se si prevede di stampare o esportare il documento, è possibile specificare le impostazioni dell'ombreggiatura a blocchi più adatte alle proprie esigenze. Ad esempio, è possibile impostare un'ombra di blocco per eseguire una sovrastampa, vale a dire una stampa sugli oggetti sottostanti. Inoltre, le aree sovrapposte tra l'oggetto e la sua ombra di blocco possono essere rimosse quando il documento viene esportato o stampato.
È possibile rimuovere le ombreggiature a blocchi dagli oggetti in qualsiasi momento.
Quando viene attivata la modalità A fuoco per un oggetto con un'ombreggiatura a blocchi, l'oggetto e l'ombreggiatura a blocchi vengono portati in primo piano insieme. Una volta attivata la modalità A fuoco, è possibile selezionare e modificare l'oggetto e l'ombreggiatura a blocchi separatamente. Per ulteriori informazioni sulla modalità A fuoco, consultare Modificare gli oggetti in modalità A fuoco.
Per aggiungere un'ombreggiatura a blocchi
Non è possibile aggiungere un'ombreggiatura a blocchi a una bitmap modellata tramite un involucro.
Per modificare un'ombreggiatura a blocchi
|
In alto: Un'ombreggiatura a blocchi con dei fori. In basso: La stessa ombreggiatura a blocchi con i fori rimossi. |
|
Per impostare le opzioni di stampa ed esportazione per le ombreggiature a blocchi
|
La riga in basso mostra un'ombreggiatura a blocchi tagliata, per rimuovere l'area in cui il testo e l'ombreggiatura a blocchi si sovrappongono. |