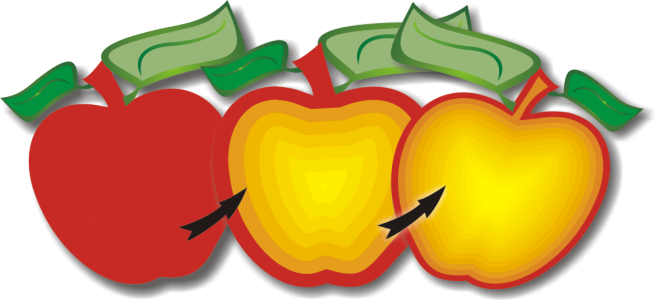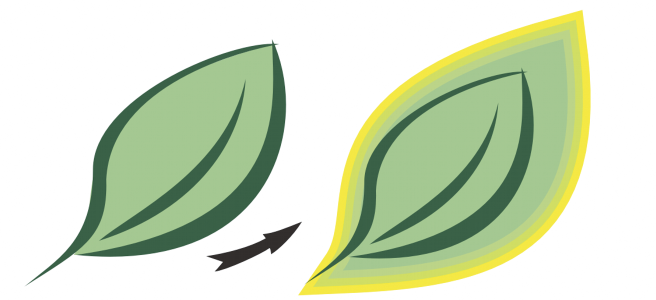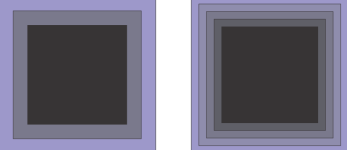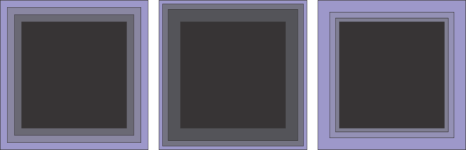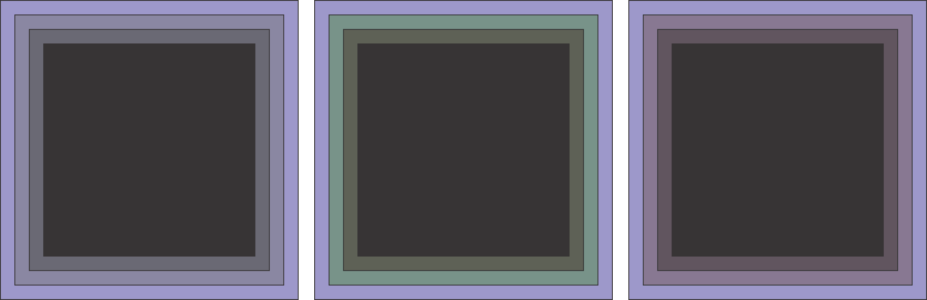Applicare contorni agli oggetti
È possibile applicare un contorno a un oggetto per creare una serie di linee concentriche che si sviluppano verso l'interno o l'esterno dell'oggetto. CorelDRAW consente inoltre di impostare il numero delle linee di contorno e la distanza tra di esse.
Oltre che per creare interessanti effetti 3D come l’ombreggiatura in illustrazioni complesse, i contorni possono essere usati per creare contorni tagliabili per dispositivi come plotter, cesellatrici e sistemi di taglio in vinile.
Dopo aver applicato un contorno a un oggetto, è possibile copiare o clonare le sue impostazioni su altri oggetti. Si possono modificare i colori di riempimento compresi tra le linee di contorno e quelli delle stesse linee di contorno. È inoltre possibile impostare una progressione cromatica nell'effetto contorno, ovvero una fusione progressiva dei colori. La progressione cromatica può seguire un tracciato in linea retta, in senso orario o antiorario attraverso la gamma di colori prescelta.
È possibile scegliere anche la modalità di visualizzazione degli angoli dei contorni. Ad esempio, è possibile utilizzare angoli smussati o appuntiti oppure smussare (squadrare) gli angoli dai contorni acuti.
È possibile separare un oggetto dalle sue linee di contorno.
All'oggetto qui sopra è stato applicato un contorno centrale. È possibile modificare sia il numero delle linee del contorno che la distanza tra le stesse.
All'oggetto qui sopra è stato applicato un contorno esterno. Il contorno esterno sporge dal bordo esterno dell'oggetto.
Quando viene attivata la modalità A fuoco per un oggetto con un effetto contorno, l'oggetto e l'effetto vengono portati in primo piano insieme. Una volta attivata la modalità A fuoco, è possibile selezionare e modificare l'oggetto e l'effetto separatamente. Per ulteriori informazioni sulla modalità A fuoco, consultare Modificare gli oggetti in modalità A fuoco.
Per applicare un contorno a un oggetto
È possibile creare contorni facendo clic su Effetti ![]() Contorno (il secondo comando Contorno nel menu Effetti) e specificando le impostazioni desiderate nella finestra mobile Contorno.
Contorno (il secondo comando Contorno nel menu Effetti) e specificando le impostazioni desiderate nella finestra mobile Contorno.
Per copiare o clonare un contorno
Per copiare un contorno è anche possibile utilizzare lo strumento Attributi contagocce . Per ulteriori informazioni, consultare Per copiare gli effetti da un oggetto a un altro.
Per impostare il colore di riempimento per un oggetto contorno
È possibile accelerare la progressione cromatica del riempimento facendo clic sul pulsante Accelerazione dell'oggetto e del colore della barra proprietà e spostando il dispositivo di scorrimento.
È possibile modificare il colore centrale del contorno trascinando un colore dalla tavolozza colore alla maniglia di riempimento finale.
Per definire un colore di contorno per l'oggetto contorno
Per impostare la progressione di riempimento
Progressione di riempimento da sinistra a destra: Lineare, in senso orario, in senso antiorario