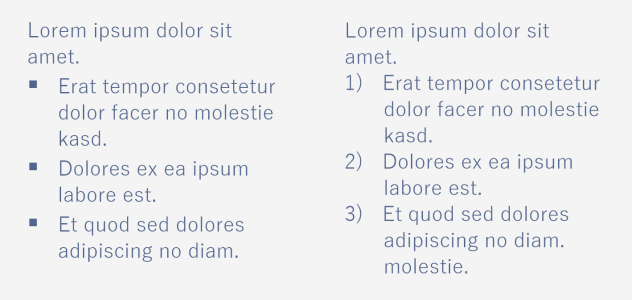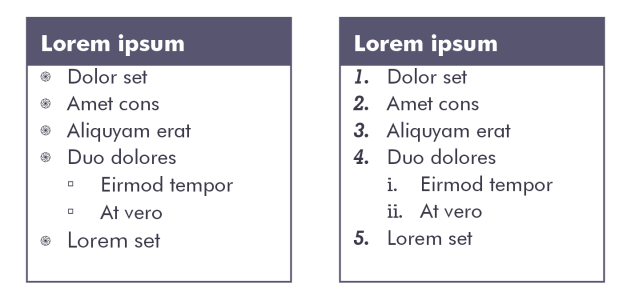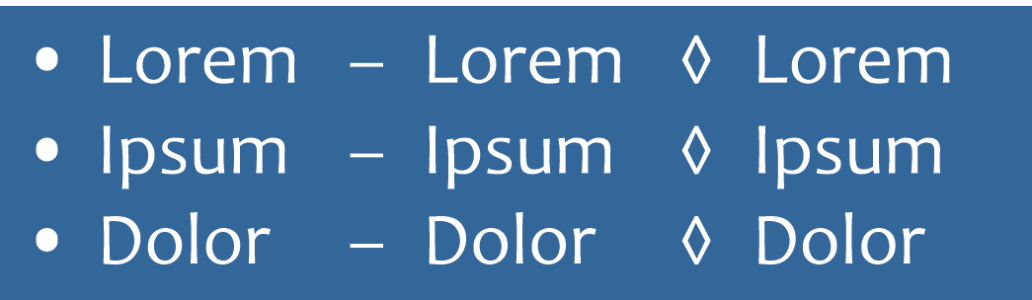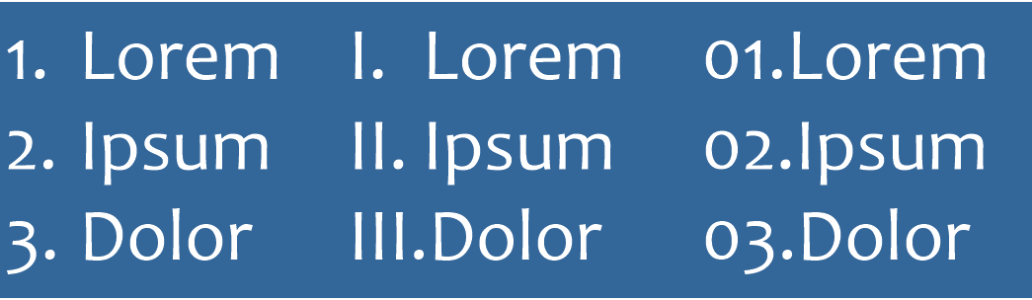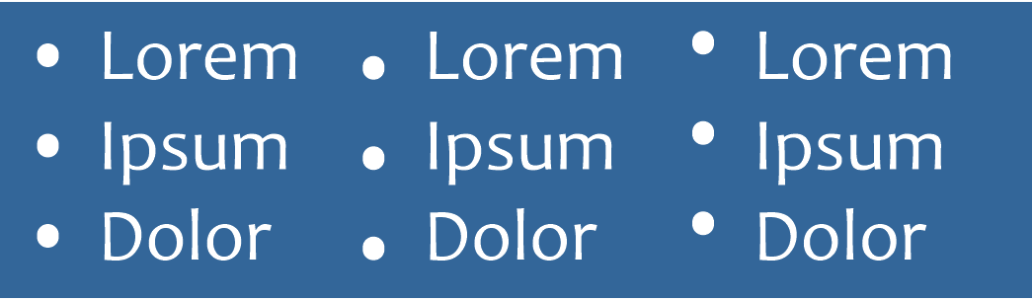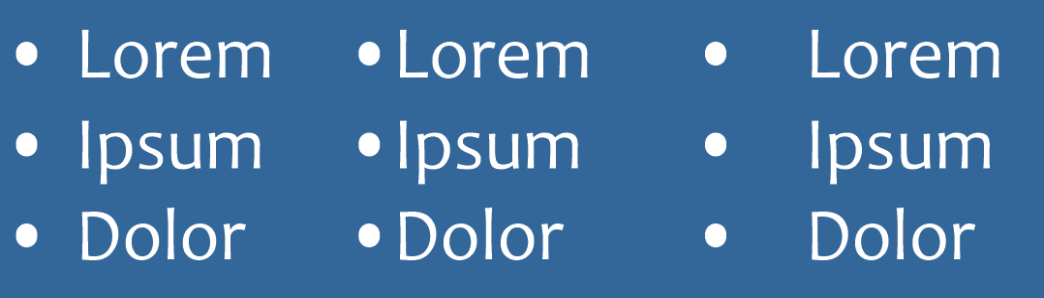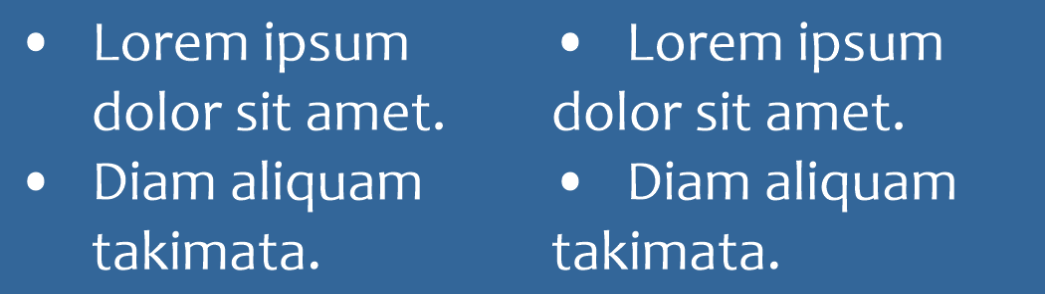Creare elenchi puntati e numerati
È possibile utilizzare elenchi puntati e numerati per formattare il testo del paragrafo e creare elenchi all'interno di elenchi (elenchi multilivello).
Tre paragrafi sono stati convertiti in un elenco puntato (a sinistra) e in un elenco numerato (a destra).
Inoltre, è possibile personalizzare gli elenchi e personalizzare uno o più livelli negli elenchi multilivello. CorelDRAW consente di modificare punti elenco e numeri modificando le dimensioni, la posizione e la distanza dal testo e dalla cornice di testo. Per impostazione predefinita, il primo livello negli elenchi eredita le proprietà del carattere del testo del paragrafo. Tuttavia, è possibile modificare il carattere degli elenchi puntati e numeri e scegliere da un'ampia gamma di glifi da utilizzare come elenchi puntati. Per personalizzare la formattazione dei numeri, è possibile scegliere tra numerosi stili predefiniti e specificare un suffisso e un prefisso per i numeri.
Un elenco puntato personalizzato (a sinistra) e un elenco numerato (a destra)
Per riutilizzare gli elenchi personalizzati, è possibile salvarli come stile di paragrafo. È possibile rimuovere in qualsiasi momento la formattazione dell'elenco puntato e numerato.
È anche possibile modificare la spaziatura tra le voci di un elenco. Per ulteriori informazioni, consultare Per regolare la spaziatura tra le righe.
Per creare un elenco puntato o numerato
|
Per applicare un rientro a una voce dell'elenco, fare clic sulla voce con lo strumento Testo
|
|
|
Utilizzare lo strumento Testo
|
È anche possibile accedere ai pulsanti Elenco puntato e Elenco numerato
dalla sezione Paragrafo della finestra mobile Proprietà, finestra mobile Testo e finestra di dialogo Modifica testo.
È anche possibile creare un elenco puntato o numerato partendo da zero creando una cornice di testo di paragrafo e facendo clic sul pulsante Elenco puntato o Elenco numerato
nella barra delle proprietà.
Per personalizzare un elenco puntato o numerato
|
Disattivare la casella di controllo Usa carattere paragrafo e scegliere un carattere dalla casella di riepilogo Carattere.
|
|
|
Per aggiungere un carattere prima del numero, digitare un prefisso nella casella Prefisso. Per aggiungere un carattere dopo il numero, digitare un prefisso nella casella Suffisso.
Esempi di stili numerici. Ai numeri del terzo elenco sono stati aggiunti un prefisso e un suffisso. |
|
|
Valori di spostamento della riga di base in punti da sinistra a destra: 0, -3, 3 |
|
|
A sinistra: La casella di controllo Allinea linee in una voce di elenco è attivata. A destra: La stessa casella di controllo è disattivata. |
|
I punti elenco o la numerazione sono inseriti all’inizio di ogni nuova riga preceduta da un ritorno a capo.
È inoltre possibile creare un elenco personalizzato dal testo di paragrafo non ancora formattato come elenco. Selezionare il testo del paragrafo, attivare la casella di controllo Elenco nella finestra di dialogo Elenchi puntati e numerazione, quindi attivare l'opzione Punti elenco o Numeri. Eseguire una delle operazioni della tabella precedente.
È possibile regolare la spaziatura tra gli indicatori aumentando o riducendo lo spazio prima e dopo un paragrafo. Per ulteriori informazioni, consultare Per regolare la spaziatura tra i paragrafi.