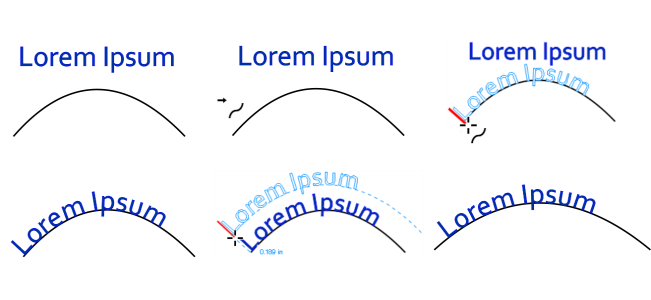Adattare il testo a un tracciato
È possibile aggiungere testo grafico lungo il tracciato di un oggetto aperto (ad esempio una linea) o di un oggetto chiuso (ad esempio un quadrato). È anche possibile adattare il testo esistente a un tracciato. Il testo in paragrafi di un riquadro può essere adattato solo a tracciati aperti.
Dopo avere inserito il testo su un tracciato, è possibile regolare la posizione del testo rispetto al tracciato. Ad esempio, è possibile riflettere il testo in senso orizzontale, verticale o in entrambe le direzioni. Mediante la spaziatura segni di graduazione, è possibile specificare la distanza esatta tra testo e tracciato.
CorelDRAW tratta il testo adattato a un tracciato come un unico oggetto, ma è sempre possibile separare il testo dall’oggetto qualora non si desideri che faccia più parte del tracciato. Quando si separa un testo da un tracciato a curve o chiuso, il testo mantiene la forma dell’oggetto a cui era stato precedentemente adattato. È inoltre possibile modificare le proprietà del testo e del tracciato indipendentemente.
Il testo riprende il suo aspetto originale se raddrizzato.
Testo e curva come oggetti separati (in alto a sinistra), scelta di un tracciato con il puntatore Testo sul tracciato (in alto al centro), allineamento del testo durante l'adattamento al tracciato (in alto a destra), testo adattato al tracciato (in basso a sinistra), risposta interattiva relativa alla distanza di spostamento (in basso al centro) e testo e curva allungati orizzontalmente del 200% (in basso a destra)
Quando viene attivata la modalità A fuoco per un testo adattato a un tracciato, l'oggetto e il tracciato vengono portati in primo piano insieme. Una volta attivata la modalità A fuoco, è possibile selezionare e modificare il testo e il tracciato separatamente. Per ulteriori informazioni sulla modalità A fuoco, consultare Modificare gli oggetti in modalità A fuoco.
Per aggiungere testo lungo un tracciato
Il testo non può essere aggiunto al tracciato di un altro oggetto di testo.
È inoltre possibile adattare il testo a un tracciato facendo clic sullo strumento Testo e spostando il puntatore su un tracciato. Quando il puntatore si trasforma nel puntatore Adatta al tracciato
, fare clic nel punto iniziale del testo e digitare.
Per adattare il testo a un tracciato
Il testo grafico può essere adattato a tracciati chiusi o aperti. Il testo in paragrafi può essere adattato solo a tracciati aperti.
Il testo non può essere adattato al tracciato di un altro oggetto di testo.
Per regolare la posizione del testo adattato a un tracciato
|
Utilizzare lo strumento Modellazione
|
|
Per riflettere il testo adattato a un tracciato
Per applicare una rotazione di 180° al testo adattato a un tracciato, fare clic sui pulsanti Rifletti testo orizzontalmente e Rifletti testo verticalmente.
È anche possibile riflettere i riquadri di testo grafico e testo in paragrafi. Per ulteriori informazioni, consultare Per riflettere il testo.