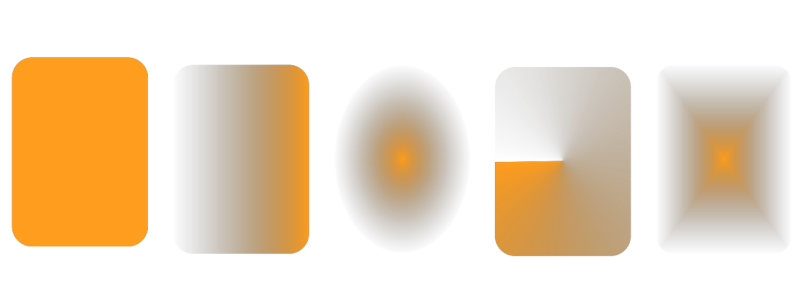Trasparenza sfumata
La trasparenza sfumata crea una dissolvenza dell'oggetto da un valore di trasparenza a un altro. La trasparenza sfumata può essere lineare, ellittica, conica o rettangolare.
Da sinistra a destra: Oggetto originale al quale è stata applicata una trasparenza lineare, ellittica, conica e rettangolare.
L'applicazione fornisce una raccolta di trasparenze sfumate utilizzabili. È possibile sfogliare le trasparenze disponibili, ricercarle per parola chiave, contrassegnarle come preferite e ordinarle. È possibile anche scaricare ulteriori pacchetti di riempimenti, da utilizzare come trasparenze. Per ulteriori informazioni, consultare Ricercare e visualizzare riempimenti e trasparenze.
È possibile creare una trasparenza sfumata mediante l'aggiunta e la rimozione di nodi e la definizione di un valore di trasparenza per ciascun nodo. È anche possibile invertire, riflettere, ridimensionare o inclinare una trasparenza sfumata o applicare altre trasformazioni.
Dopo aver creato una trasparenza sfumata, è possibile salvarla per usi futuri o condividerla. Per ulteriori informazioni, consultare Salvare riempimenti e trasparenze.
Per applicare una trasparenza sfumata

2
Fare clic su
Oggetto  Proprietà
Proprietà.
3
Nell’area
Trasparenza della finestra mobile
Proprietà, fare clic sul pulsante
Trasparenza sfumata 
per visualizzare le opzioni di trasparenza sfumata.
4
Aprire il selettore
Trasparenza e fare doppio clic su una miniatura.
|
|
|
Applicare la trasparenza solo al riempimento o al contorno dell'oggetto |
Fare clic sul pulsante Riempimento o sul pulsante Contorno nell'area Trasparenza della finestra mobile Proprietà. |
Modificare la trasparenza |
Fare clic sul pulsante Modifica trasparenza  nella finestra mobile Proprietà e specificare le impostazioni richieste. |

È anche possibile fare clic sullo strumento Trasparenza  nella casella degli strumenti e utilizzare i comandi nella barra delle proprietà per applicare una trasparenza sfumata.
nella casella degli strumenti e utilizzare i comandi nella barra delle proprietà per applicare una trasparenza sfumata.
Per informazioni su come trovare trasparenze nel selettore Trasparenza, vedere Per cercare, filtrare e ordinare riempimenti e trasparenze.
Per creare una trasparenza sfumata

2
Fare clic su
Oggetto  Proprietà
Proprietà.
3
Nell’area
Trasparenza della finestra mobile
Proprietà, fare clic sul pulsante
Trasparenza sfumata 
per visualizzare le opzioni di trasparenza sfumata.
4
Fare clic su uno dei seguenti pulsanti e scegliere un tipo di trasparenza sfumata:
•
Trasparenza sfumata lineare 
•
Trasparenza sfumata ellittica 
•
Trasparenza sfumata conica 
•
Trasparenza sfumata rettangolare 
5
Fare clic sul primo nodo sotto la banda della scala di grigi e digitare un valore nella casella
Opacità.
6
Fare clic sull'ultimo nodo sotto la banda della scala di grigi e digitare un valore nella casella
Opacità.
7
Spostare il dispositivo di scorrimento punto mediano sopra la banda della scala di grigi, per impostare il punto mediano della trasparenza.
Per salvare la trasparenza, fare clic sul pulsante
Salva come nuovo 
nell’area
Trasparenza della finestra mobile
Proprietà.
|
|
|
Modificare la trasparenza del punto mediano |
Selezionare il nodo mediano e digitare un valore nella casella Opacità. |
Aggiungere una trasparenza intermedia |
Fare doppio clic sulla banda della scala di grigi in cui aggiungere il nodo. Con il nuovo nodo selezionato, digitare un valore nella casella Opacità. |
Modificare la posizione di una trasparenza intermedia |
Trascinare il nodo corrispondente in una nuova posizione sotto la banda della scala di grigi o digitare un valore nella casella Posizione. |
Eliminare una trasparenza intermedia |
Fare clic sullo strumento Trasparenza  e fare doppio clic sul nodo, in corrispondenza delle maniglie vettoriali visualizzate sull’oggetto. |
Consentire l'inclinazione o l'allungamento della trasparenza in maniera sproporzionata |
Attivare la casella di controllo Scala e inclinazione liberi. |
Riflessione, ripetizione o inversione della trasparenza |
Fare clic sul pulsante Modifica trasparenza  , quindi su uno dei seguenti pulsanti: • Ripetizione e riflessione  • Ripeti  • Inverti trasparenza  |
Specificare il numero di passaggi utilizzati per visualizzare o stampare la trasparenza sfumata |
Fare clic sul pulsante Modifica trasparenza  , attivare la casella di controllo Passaggi, quindi digitare un valore nella casella Passaggi. |
Specificare la velocità di fusione della trasparenza sfumata da un livello di opacità a un altro |
Fare clic sul pulsante Modifica trasparenza  e spostare il dispositivo di scorrimento Accelerazione. |
Creare transizioni colore più attenuate tra nodi riempimenti sfumati |
Fare clic sul pulsante Modifica trasparenza  e attivare la casella di controllo Attenua transizione. |
Impostare la larghezza e l'altezza della trasparenza come percentuale di larghezza e altezza dell'oggetto |
Fare clic sul pulsante Modifica trasparenza  , quindi specificare i valori nelle caselle Larghezza trasparenza e Altezza trasparenza. |
Spostare il centro della trasparenza verso l'alto, verso il basso, verso sinistra o verso destra |
Fare clic sul pulsante Modifica trasparenza  , quindi specificare i valori nelle caselle X e Y. |
Inclinare la trasparenza di un angolo specificato |
Fare clic sul pulsante Modifica trasparenza  , quindi specificare il valore nella casella Inclinare. |
Ruotare la trasparenza di un angolo specificato |
Fare clic sul pulsante Modifica trasparenza  , quindi specificare il valore nella casella Ruota. |

Per applicare la trasparenza solo al riempimento o al contorno dell'oggetto, fare clic sul pulsante Riempimento  o sul pulsante Contorno
o sul pulsante Contorno  .
.
È anche possibile fare clic sullo strumento Trasparenza  nella casella degli strumenti. Per regolare la trasparenza, utilizzare i comandi sulla barra delle proprietà o i punti di manipolazione del vettore interattivi che compaiono sull'oggetto.
nella casella degli strumenti. Per regolare la trasparenza, utilizzare i comandi sulla barra delle proprietà o i punti di manipolazione del vettore interattivi che compaiono sull'oggetto.
È anche possibile trascinare i colori, poi convertiti in scala di grigi, dalla tavolozza colore sui nodi trasparenza. In alternativa, se lo strumento Trasparenza è selezionato, è possibile trascinare i colori sui punti di manipolazione del vettore interattivi dell'oggetto  .
.
nella casella degli strumenti e utilizzare i comandi nella barra delle proprietà per applicare una trasparenza sfumata.
o sul pulsante Contorno
.
nella casella degli strumenti. Per regolare la trasparenza, utilizzare i comandi sulla barra delle proprietà o i punti di manipolazione del vettore interattivi che compaiono sull'oggetto.
.