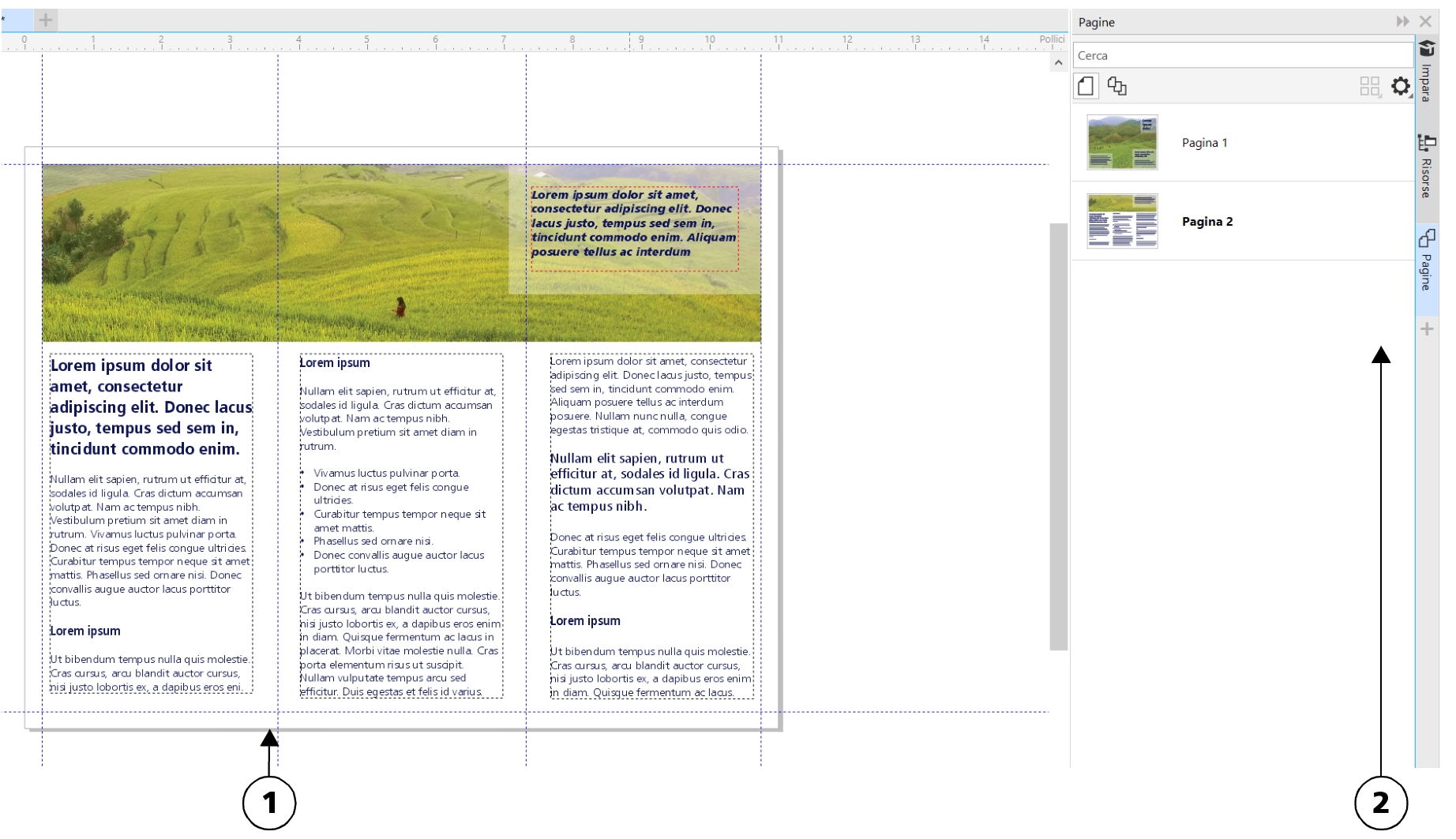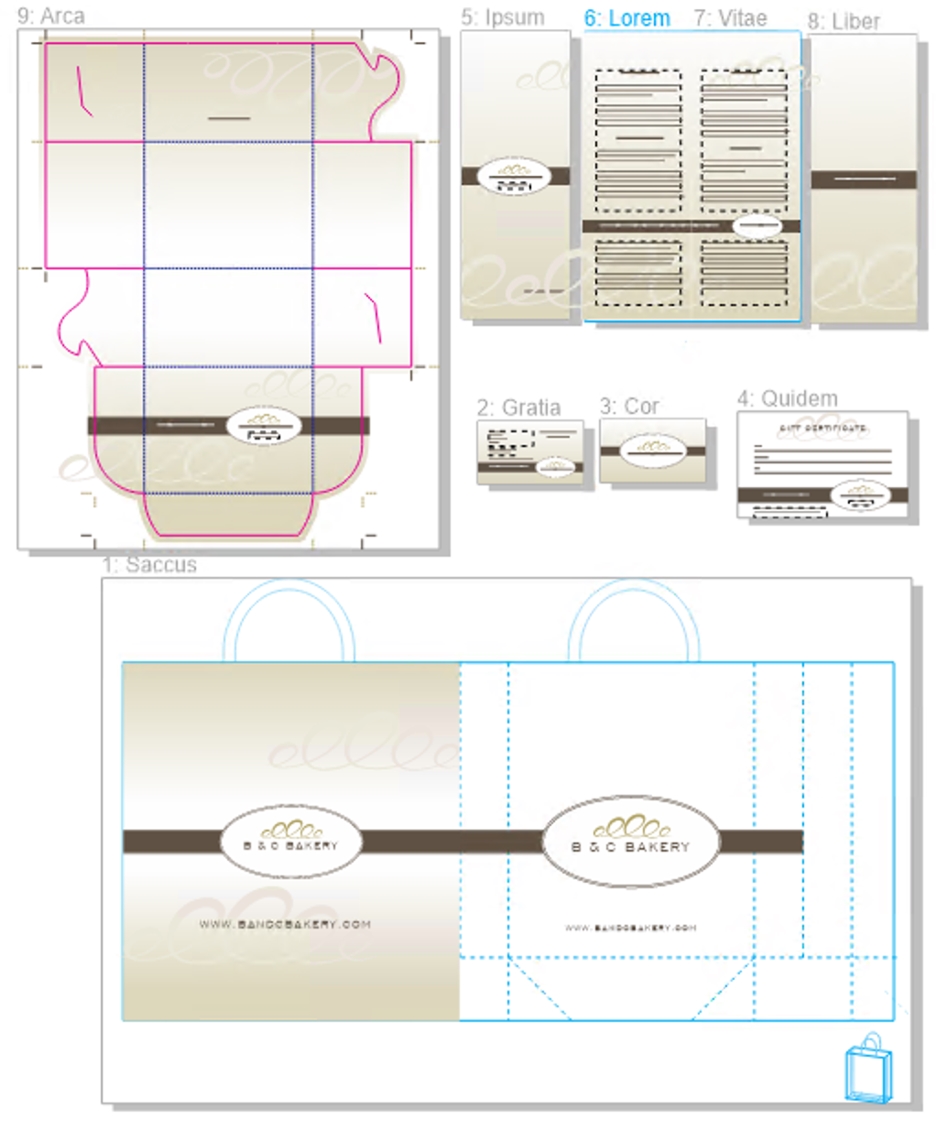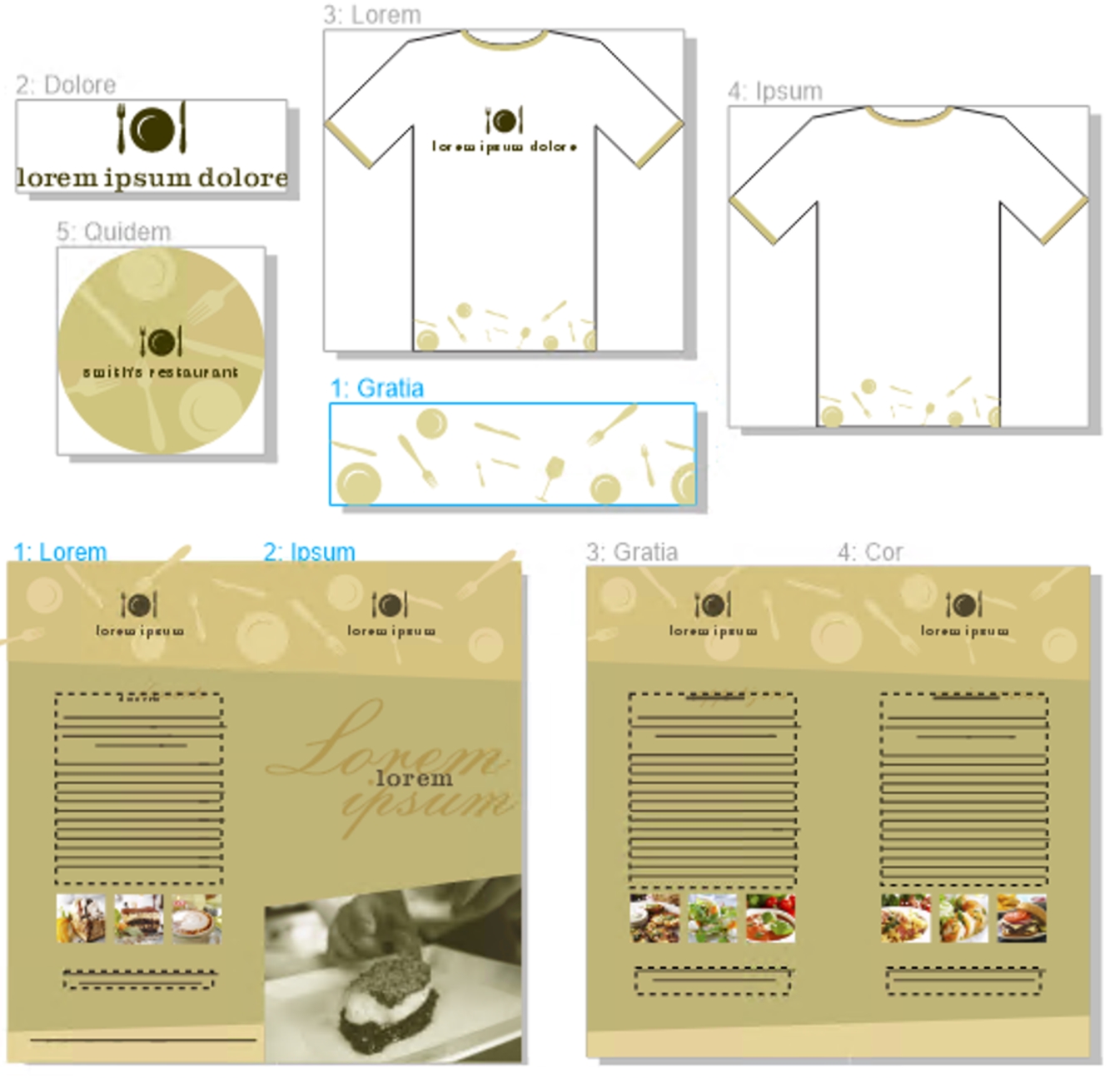Visualizzazioni delle pagine
CorelDRAW offre diverse modalità di visualizzazione delle pagine nei documenti. È possibile visualizzare una o più pagine alla volta. È possibile scegliere una modalità di visualizzazione della pagina quando si crea un nuovo documento. Per ulteriori informazioni, consultare Per creare un disegno. È anche possibile impostare la modalità di visualizzazione della pagina predefinita per i nuovi documenti. È possibile passare da una modalità di visualizzazione della pagina all'altra in qualsiasi momento.
Per impostazione predefinita, i documenti vengono visualizzati nella visualizzazione a pagina singola.
Nella visualizzazione a pagina singola, viene visualizzata una sola pagina alla volta; per spostarsi tra le pagine, fare clic sulla scheda della pagina appropriata (1) nel navigatore del documento o sul nome della pagina (2) nella finestra mobile Pagine.
Nella visualizzazione di più pagine, è possibile visualizzare tutte le pagine del documento contemporaneamente senza doversi spostare continuamente tra le schede. CorelDRAW fornisce opzioni per visualizzare le pagine nell'ordine del documento o in modalità a forma libera. Quando si progettano e rivedono bozze per materiali stampati come brochure, libri e riviste, dove le pagine hanno una sequenza fissa, è possibile scegliere di disporre le pagine in colonna, riga o griglia. La modalità personalizzata, che consente un formato non sequenziale, a forma libera, è ideale per lavorare con documenti in cui diverse risorse di un progetto vengono collocate su pagine separate.
Le risorse di branding e marketing per una panetteria sono state disposte su diverse pagine in un documento: (pagina 1) sacchetto; (pagine 2 e 3) biglietto da visita; (pagina 4) buono omaggio; (pagine 5, 6-7 e 8) menu; (9) confezione
In tutte le modalità è possibile creare progetti, nonché aggiungere, eliminare, duplicare e ridimensionare le pagine in modo interattivo nella finestra di disegno. L'unica differenza tra le modalità è che nella modalità personalizzata è possibile riordinare le pagine e spostarle in qualsiasi punto sullo schermo, mentre nel layout griglia, colonne o righe le pagine hanno posizioni fisse e non possono essere spostate nella finestra di disegno.
Creare pagine di qualsiasi dimensione e spostarle liberamente nella finestra di disegno (in alto) o visualizzare le pagine in sequenza (in basso).
Nel layout di griglia, colonne o righe è possibile riordinare le pagine utilizzando la finestra mobile Pagine o il navigatore del documento. Per ulteriori informazioni, consultare Per riordinare le pagine.
Nella visualizzazione di più pagine, è possibile eseguire lo zoom e la panoramica per modificare il livello di ingrandimento o spostarsi su una pagina diversa, rispettivamente. Per ulteriori informazioni sullo zoom e la panoramica, consultare Zoom, panoramica e scorrimento.
Sia nella visualizzazione di una pagina singola che in quella di più pagine, è possibile utilizzare la finestra mobile Pagine per aggiungere, eliminare, rinominare, riordinare e sfogliare rapidamente le pagine. CorelDRAW consente di modificare le dimensioni degli elementi nella finestra mobile Pagine e di visualizzarli come miniature o in un elenco.
Durante la definizione del layout di libri, riviste o altri documenti fronte-retro, è anche possibile visualizzare le pagine dei documenti in estensioni (o pagine affiancate).
Per passare da una modalità di visualizzazione pagina all'altra
È inoltre possibile passare da una modalità di visualizzazione pagina all'altra facendo clic sui pulsanti Visualizzazione pagina singola o Visualizzazione di più pagine
nella finestra mobile Pagine (Finestra
![]() Finestre mobili
Finestre mobili ![]() Pagine).
Pagine).
Per impostare la modalità di visualizzazione pagina predefinita per i nuovi documenti
Per disporre le pagine in modalità di visualizzazione di più pagine
|
• Per specificare il numero di colonne nel formato Griglia, immettere un numero nella casella Colonne.
• Per riordinare le pagine nei formati Griglia, Verticale e Orizzontale, nella finestra mobile Pagine trascinare una pagina nella nuova posizione nell'elenco delle pagine. Per ulteriori informazioni sull'ordine delle pagine, consultare Per riordinare le pagine.
|
|
Per una visualizzazione che comprenda tutte le pagine, fare clic sullo strumento Zoom nella casella degli strumenti e fare clic sul pulsante Zoom a tutte le pagine
sulla barra delle proprietà.
Per eseguire lo zoom delle pagine selezionate, fare clic sullo strumento Puntatore nella casella degli strumenti, tenere premuto il tasto Maiusc e fare clic sull'etichetta del nome della pagina che si desidera selezionare, quindi fare clic sulle altre pagine che si desidera aggiungere alla selezione. Sulla barra degli strumenti standard, fare clic sulla casella di riepilogo Livelli di zoom e selezionare Esegui lo zoom della selezione.
Per attivare e ingrandire una pagina, fare doppio clic sulla miniatura della pagina nella finestra mobile Pagine (Finestra ![]() Finestre mobili
Finestre mobili ![]() Pagine).
Pagine).
È possibile utilizzare il Navigatore per eseguire la panoramica di una pagina in un documento complesso composto da più pagine. Tenere premuto il pulsante Navigatore nell'angolo inferiore destro della finestra di disegno e quando viene visualizzato un rettangolo sopra le miniature della pagina, trascinarlo fino a quando la pagina desiderata diventa attiva. Per ulteriori informazioni sulla panoramica, consultare Zoom, panoramica e scorrimento.
Per modificare la visualizzazione degli elementi nella finestra mobile Pagine
Per visualizzare pagine affiancate
Non è possibile esaminare pagine affiancate se il documento utilizza uno stile formato Pieghevole piccolo o Quartino piega alto o se contiene più orientamenti di pagina. L'opzione Lato sinistro è disponibile solo per gli stili formato Pagina intera e Volantino.
Nella visualizzazione di più pagine, le pagine affiancate sono visualizzate nel formato Verticale per impostazione predefinita e il lato della pagina iniziale si riflette nella disposizione della pagina.
Se si attiva la casella di controllo Pagine affiancate, il contenuto delle pagine affiancate viene unito in una sola pagina. La struttura del formato per la pagina unita si basa sulla pagina di sinistra. I livelli della pagina di destra vengono inseriti sopra i livelli della pagina di sinistra. Questa regola vale anche se si riordinano le pagine. Se si disattiva la casella di controllo Pagine affiancate, i livelli e il contenuto vengono ridistribuiti su pagine separate. Gli oggetti che si estendono su entrambe le pagine vengono assegnati a una delle due in base alle posizione del centro dell'oggetto.
Si consiglia di evitare di passare dalle pagine singole alle pagine affiancate e viceversa all'interno dello stesso documento.