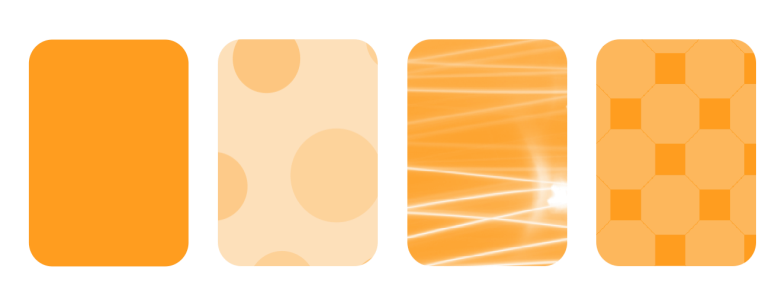Trasparenza motivo
Esistono tre tipi di trasparenze a motivo: motivo vettoriale, motivo bitmap e motivo a due colori.
Le Trasparenze a motivo vettoriale sono immagini composte da linee e riempimenti, invece che da punti di colore come le bitmap. Questi elementi grafici vettoriali sono più attenuati e complessi rispetto alle immagini bitmap e generalmente sono più semplici da gestire.
Le Trasparenze a motivo bitmap sono immagini a colori composte da motivi di luce e ombra o da pixel di colore diverso in una matrice rettangolare.
Le Trasparenze a motivo a due colori sono immagini semplici composte soltanto da pixel "accesi" e "spenti". I soli colori inclusi nell'immagine sono quelli assegnati dall'utente.
Da sinistra a destra: Oggetto originale al quale è stata applicata una trasparenza a motivo vettoriale, a motivo bitmap e a due colori.
È possibile scegliere trasparenze a motivo da una libreria personale o condivisa. È possibile sfogliare i motivi di trasparenza disponibili, eseguire ricerche per parola chiave, contrassegnare i motivi come preferiti e ordinarli. È possibile anche scaricare ulteriori pacchetti di riempimenti, da utilizzare come motivi di trasparenza. Per ulteriori informazioni, consultare Ricercare e visualizzare riempimenti e trasparenze.
Si possono modificare le trasparenze motivo adattandole a esigenze specifiche. Ad esempio, è possibile creare motivi uniformi e regolare i parametri del motivo, come configurazione dei pixel lungo il bordo della porzione e luminosità, luminanza e contrasto del colore del motivo.
È anche possibile creare riempimenti personalizzati. Ad esempio, si possono creare riempimenti a a partire da zone dell'area di lavoro o da immagini importate. I motivi vettoriali e bitmap sono composti da unità più piccole dette porzioni. In base alla dimensione dell'oggetto, la trasparenza può essere formata da una o più porzioni. Il motivo viene creato ripetendo la porzione in modo da riempire l'oggetto.
Dopo aver modificato o creato una trasparenza motivo, è possibile salvarla per usi futuri. Per ulteriori informazioni, consultare Salvare riempimenti e trasparenze.
Per applicare una trasparenza a motivo bitmap o vettoriale
Per informazioni su come trovare trasparenze nel selettore Trasparenza, vedere Per cercare, filtrare e ordinare riempimenti e trasparenze.
Per applicare la trasparenza solo al riempimento o al contorno dell'oggetto, fare clic sul pulsante Riempimento o sul pulsante Contorno
.
È anche possibile fare clic sullo strumento Trasparenza nella casella degli strumenti e utilizzare i comandi nella barra delle proprietà.
Per modificare una trasparenza bitmap o vettoriale
Per salvare la trasparenza modificata, fare clic sul pulsante Salva come nuovo .
È anche possibile fare clic sullo strumento Trasparenza nella casella degli strumenti e utilizzare i comandi nella barra delle proprietà.
Inoltre, per inclinare o ruotare le porzioni, fare clic sullo strumento Trasparenza nella casella degli strumenti, selezionare un oggetto e trascinare le maniglie di inclinazione o rotazione per modificare l'aspetto del motivo.
Per applicare una trasparenza a motivo a due colori
Per applicare la trasparenza solo al riempimento o al contorno dell'oggetto, fare clic sul pulsante Riempimento o sul pulsante Contorno
.
Per modificare il motivo, fare clic sul pulsante Modifica trasparenza e specificare le impostazioni richieste.
È anche possibile fare clic sullo strumento Trasparenza nella casella degli strumenti e utilizzare i comandi nella barra delle proprietà.