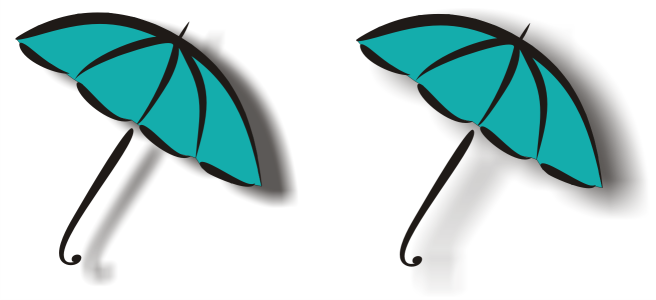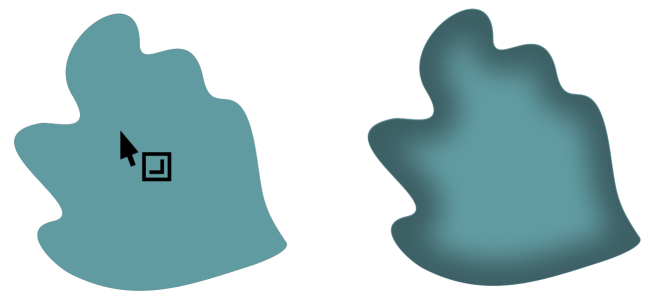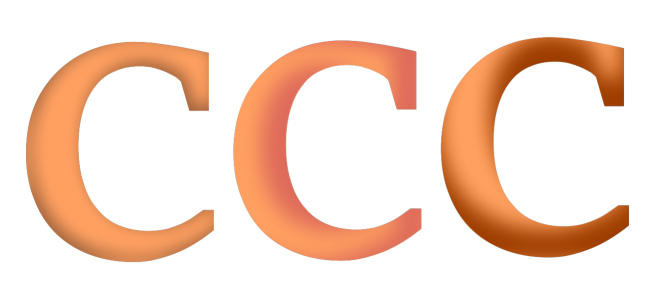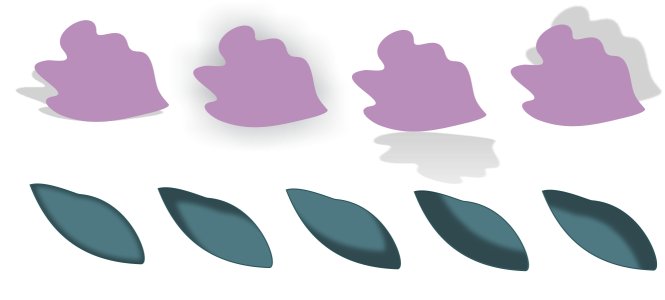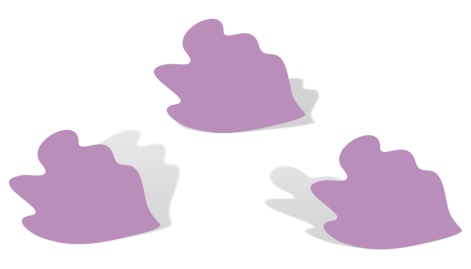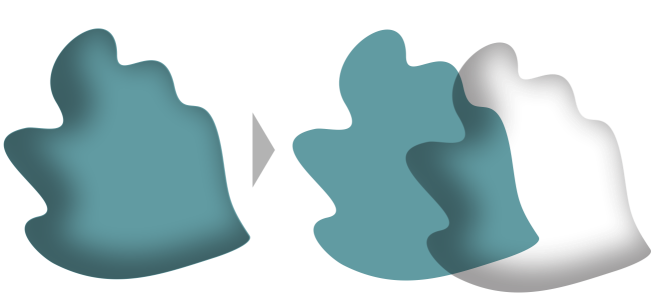Добавление падающих теней и внутренних теней
Падающие тени и внутренние тени имитируют падение света на объекты, создавая трехмерный эффект для более реалистичного отображения. Падающие тени отображаются сзади или снизу объектов, а внутренние тени — в объектах.
Можно добавлять падающие тени или внутренние тени к большинству объектов или групп объектов, включая текст и растровые изображения.
Можно добавлять падающие тени или внутренние тени интерактивно или с помощью заготовок. После добавления тени ее можно изменить. Например, можно настроить такие атрибуты, как цвет, непрозрачность, смещение и размытие. Можно изменять тени интерактивно, используя векторный элемент управления, или с помощью элементов управления на панели свойств.
Падающая тень, примененная к объекту. Эффект размытия смягчает края падающей тени справа.
Внутренняя тень, примененная к объекту
Можно изменять отображение объекта, настраивая параметры внутренней тени. Один и тот же текстовый объект с разными параметрами внутренней тени.
После создания тени ее можно копировать или клонировать в выбранный объект. При копировании тени ее оригинал и копия не связаны и могут изменяться независимо друг от друга. При клонировании атрибуты тени объекта шаблона автоматически применяются и к клону.
При отделении тени от объекта становятся доступными дополнительные элементы управления тенью. Например, тени можно изменять так же, как прозрачность. Сведения об изменении прозрачности см. в разделе Прозрачность объекта. Кроме этого, можно отделить тень от объекта, чтобы применить к нему падающую тень и внутреннюю тень.
Как и для прозрачности, для тени можно применить режим слияния, чтобы контролировать перетекание цвета тени в цвет находящегося под ней объекта. Чтобы получить дополнительные сведения о режимах слияния, см. раздел Режимы слияния.
Можно удалить падающие тени и внутренние тени.
Падающие тени и вытягивания, созданные в CorelDRAW, идеально подходят для распечатываемых документов, но не подходят для печати на таких устройствах, как плоттеры и устройства для вырезания из винила. Для проектов, распечатываемых на таких устройствах, необходимо создавать обрезаемые тени. Для добавления обрезаемой тени в объект необходимо использовать блок-тень. Чтобы получить дополнительные сведения о блок-тенях, см. раздел Добавление блок-теней.
Также можно создать обрезаемую тень, продублировав объект, окрасив его в темный цвет и разместив за исходным объектом.
Вытягивания также можно использовать для создания теней.
Добавление падающей тени или внутренней тени
|
На панели свойств выберите инструмент Падающая тень
Плоская падающая тень (слева) и падающая тень в перспективе (справа) |
|
Тени не применяются для связанных групп, например объектов со перетеканием, контурами, скосами, объектов, созданных с помощью инструмента Художественное оформление и других типов теней.
Нельзя добавлять тени к растровому изображению, которое было сформировано с помощью оболочки, или к объектам, имеющим примененные к ним растровые эффекты.
Для объекта можно создать только одну тень — падающую или внутреннюю. Применить обе тени невозможно. Однако можно применить группировку, чтобы применить обе тени к одному объекту. Например, можно добавить к объекту внутреннюю тень, создать группу с этим объектом, а затем применить падающую тень к группе.
Также можно добавить тень, выбрав заготовку в пункте Список заготовок на панели свойств.
Вверху: Разные заготовки падающих теней, примененные к объекту. Внизу: Разные заготовки внутренних теней, примененные к объекту
Изменение падающей тени или внутренней тени
|
Примечание. Эти элементы управления недоступны при использовании внутренних теней и плоских падающих теней.
Падающие тени в перспективе с разными значениями угла, растяжения и расплывания |
|
Копирование или клонирование падающей тени или внутренней тени
Для копирования падающей тени или внутренней тени можно также использовать инструмент Пипетка атрибутов . Дополнительные сведения см. в разделе Копирование эффектов из одного объекта в другой.
Кроме этого, с помощью кнопки Скопировать свойства тени на панели свойств можно скопировать тень из одного объекта в другой.
Отделение падающей тени или внутренней тени от объекта
Отделение внутренней тени от объекта
Можно использовать эту процедуру, чтобы применить к объекту падающую тень и внутреннюю тень. Например, можно применить падающую тень к объекту, разъединить ее, а затем создать для него внутреннюю тень.
Удаление падающей тени или внутренней тени
Удалить тень из объекта можно также с помощью кнопки Удалить тень на панели свойств.