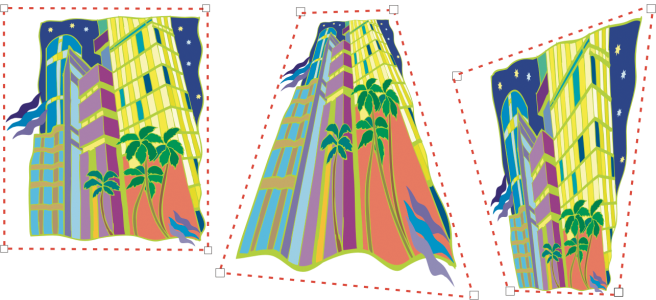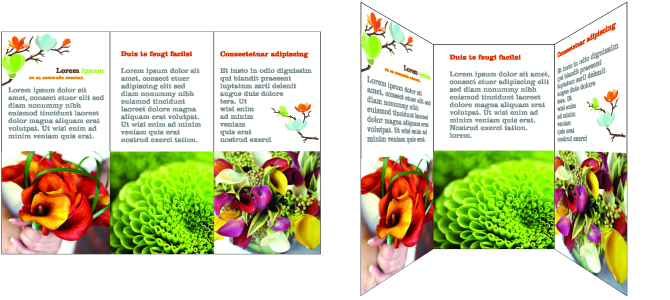Применение перспективы
Добавление перспективы к объектам, создает иллюзию расстояния и глубины. Эффект перспективы создается за счет уменьшения одной или двух сторон объекта. С помощью этого эффекта объект приобретает вид удаляющегося в одном или двух направлениях. Таким образом создается перспектива в одну точку или угловая перспектива.
Исходный рисунок (слева), для которого была применена перспектива в одну точку (в центре) и угловая перспектива (справа).
CorelDRAW позволяет использовать перспективу с векторными и растровыми объектами. Перспектива интерактивно добавляется в растровое изображение в окне рисования.
Угловая перспектива (внизу слева) применяется к растровому изображению (вверху слева).
Эффект перспективы применяется без нарушения структуры, поэтому в любое время его можно изменить или удалить и вернуться к исходному изображению. После добавления в растровые изображения перспективы можно преобразовывать и управлять ими так же, как и другими векторными объектами. Для получения сведений о преобразовании объектов см. раздел Преобразование объектов.
Эффекты перспективы можно применять как для отдельных, так и для сгруппированных объектов.
Перспектива применена к группе векторных и растровых объектов.
Можно также применить эффект перспективы к связанным группам, таким как контуры, перетекания и вытягивания. Эффекты перспективы не применяются для простого текста, и символов.
Можно настроить перспективу с помощью перемещения узлов на сетке перспективы или точках схода. Перемещение узла позволяет редактировать угловую перспективу, перемещение точек схода позволяет редактировать перспективу в одну точку.
После применения эффекта перспективы можно скопировать его на другие объекты на рисунке, настроить или удалить его из объекта.
Применение перспективы
После нажатия клавиши Ctrl узел можно перетаскивать только по горизонтали и вертикали для создания эффекта перспективы в одну точку.
Нажмите клавиши Ctrl + Shift при перетаскивании двух смежных узлов симметрично к центральной точке или от нее. Это полезно, если необходимо симметрично исказить изображение.
Копирование эффекта перспективы объекта
Для копирования эффекта перспективы можно также использовать инструмент Пипетка атрибутов . Дополнительные сведения см. в разделе Копирование эффектов из одного объекта в другой.
Настройка перспективы
После нажатия клавиши Ctrl узел можно перетаскивать только по горизонтали и вертикали для создания эффекта перспективы в одну точку.
Разделение, обрезка или удаление областей объекта с перспективой разглаживает эффект перспективы, поэтому дальнейшее редактирование не требуется.
Можно также настроить перспективу в одну точку с помощью перетаскивания точки схода.
Нажмите клавиши Ctrl + Shift при перетаскивании смежных узлов ближе друг к другу или дальше друг от друга вдоль горизонтали или вертикали. Это полезно, если необходимо достичь эффекта симметричной перспективы.