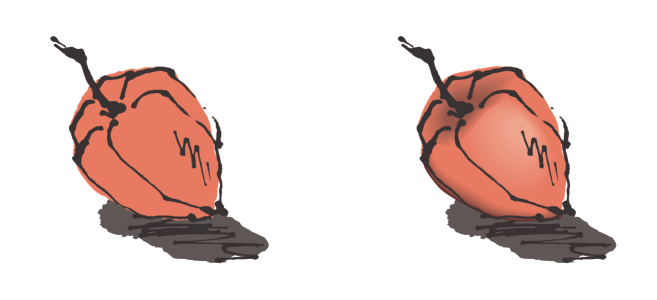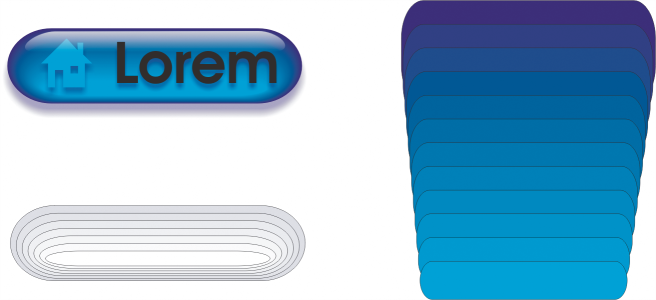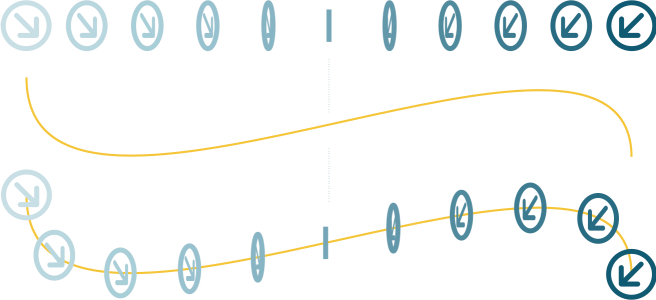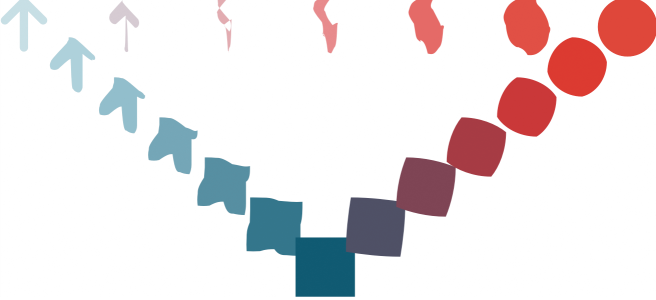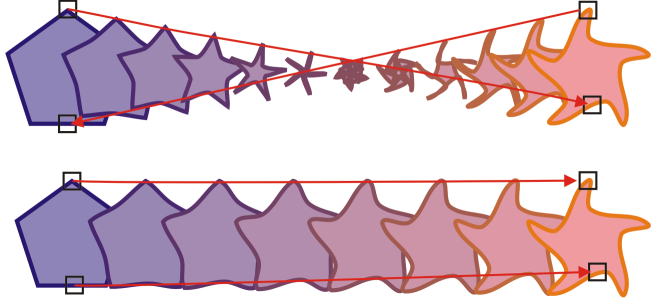Перетекание объектов
В CorelDRAW можно создавать перетекания, такие как прямые перетекания, перетекания вдоль пути и сложные перетекания. Перетекания часто используются для создания в объектах реалистичных теней и светлых тонов.
Светлые тона и тени объекта справа были созданы с помощью перетекания.
При прямом перетекании отображается последовательность изменения формы и размера одного объекта в форму и размер другого. Цвета абриса и заливки промежуточных объектов изменяются по прямой линии в соответствии с цветовым спектром. Толщина и форма абрисов промежуточных объектов изменяются плавно и постепенно.
После создания перетекания его параметры можно скопировать или клонировать в другой объект. При копировании перетекания в другой объект передаются все атрибуты, относящиеся к перетеканию, кроме атрибутов абриса и заливки. При клонировании перетекания изменения, вносимые в исходное перетекание (называемое также шаблоном), применяются и для его клона.
Прямые перетекания можно использовать для создания графики с эффектом изготовления из стекла. Кнопка ролловера (слева) содержит перетекание вплотную накладывающихся перетекающих объектов.
Можно размещать объекты вдоль части или всей формы пути, а также добавлять один или несколько объектов в перетекания для создания сложных перетеканий.
Прямое перетекание (вверху) расположено вдоль изогнутого пути (внизу).
Можно изменить вид перетекания, настроив количество и интервал промежуточных объектов этого перетекания, последовательность его цветов, узлы, с которыми оно сопоставлено, его путь, а также начальные и конечные объекты. Можно соединить компоненты разделенного или сложного перетекания для создания отдельного объекта.
Это сложное перетекание состоит из трех перетеканий.
Перетекание можно также разделить или удалить.
Путем сопоставления узлов можно управлять видом перетекания. Два узла на многоугольнике сопоставлены с двумя узлами на звезде, что обеспечивает более плавный переход (внизу).
Создание перетекания объектов
Можно также смешать объекты с помощью окна настройки Перетекание (Эффекты ![]() Перетекание).
Перетекание).
Копирование или клонирование перетекания
Сложное перетекание невозможно копировать или клонировать.
Для копирования перетекания можно также использовать инструмент Пипетка атрибутов . Дополнительные сведения см. в разделе Копирование эффектов из одного объекта в другой.
Установка числа промежуточных объектов перетекания
Можно задать степени ускорения объекта и цвета, нажав кнопку Ускорение объекта и цвета на панели свойств и переместив соответствующие регуляторы.
Установка расстояния между объектами перетекания, расположенного вдоль пути
Если была выбрана команда Перетекание вдоль пути, то кнопка Интервал перетекания недоступна.
Можно задать степени ускорения объекта и цвета, нажав кнопку Ускорение объекта и цвета на панели свойств и переместив соответствующие регуляторы.
Установка последовательности изменения цвета в перетекании
Последовательные переходы цветов невозможно создавать с помощью смешанных объектов, заполненных растровыми изображениями, текстурами, узорами или заливками PostScript.
Можно задать скорость перехода цветов от первого до последнего объекта, нажав кнопку Ускорение объектов и цветов на панели свойств и переместив соответствующие регуляторы.
Сопоставление узлов перетекания
Работа с начальным и конечным объектами в перетекании
Направление перетекания можно изменить на противоположное, выбрав пункт Объект ![]() Порядок
Порядок ![]() Обратный порядок.
Обратный порядок.
Изменение пути перетекания
Чтобы выбрать путь перетекания, нажмите кнопку Свойства пути и выберите пункт Выделить путь.
Разделение перетекания
Перетекание невозможно разделить в месте, где промежуточный объект примыкает непосредственно к начальному или конечному объекту.
Удаление перетекания
Выбранное перетекание можно также удалить с помощью кнопки Удалить перетекание на панели свойств.