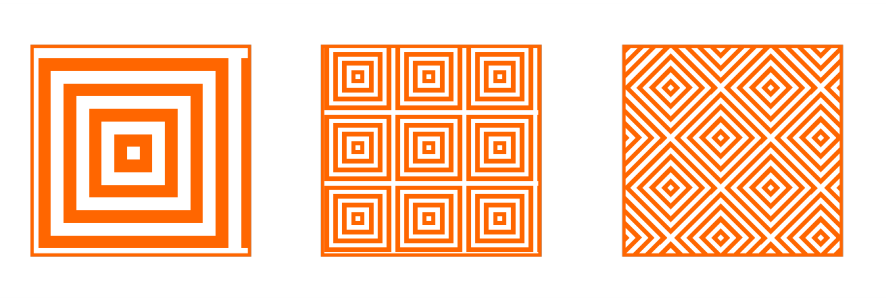Two-color pattern fills
A two-color pattern fill is composed only of the two colors that you choose. In addition to specifying the colors, you can mirror the fill tiles vertically or horizontally, and you can set the size of the fill tiles. You can also skew and rotate the fill, and you can move its center.
A two-color fill applied to an object (left). Next, the fill is resized (middle), and rotated (right).
You can create your own pattern fill from objects in the drawing window by using the Object  Create
Create  Pattern Fill command.
Pattern Fill command.
To apply a two-color pattern fill

2
Click the
Interactive fill tool

in the toolbox, and then click the
Two-color pattern fill button

on the property bar.
3
Choose a fill from the
First fill color or pattern picker.
4
Open the
Front color picker, and click a color.
5
Open the
Back color picker, and click a color.
You can use the
Properties docker to edit the attributes of the two-color fill by clicking the arrow

button at the bottom of the
Fill section, and performing a task from the following table.
|
|
|
Arrange the tiles so that alternating tiles are reflections of each other |
Click the Mirror tiles horizontally  or the Mirror tiles vertically  button. |
Set the width and height of the pattern tiles |
Type values in the Fill width and Fill height boxes. |
Move the center of the pattern fill up, down, left, or right |
Type values in the X and Y boxes. |
Rotate the pattern at a specified angle |
Type a value in the Rotate box. |
Slant the pattern at a specified angle |
Type a value in the Skew box. |
Specify row or column offset as a percentage of the tile’s height or width |
Click the Row offset  or the Column offset button  , and type a value in the % of tile box. |
Apply object changes to the pattern fill |
Enable the Transform with object check box. Any transformations applied to the object such as resizing and rotating will be applied to the fill as well. |
Apply the selected fill to the intersecting area of combined objects |
Enable the Fill winding check box. |

You can also mix colors in a two-color pattern fill by pressing and clicking a color on the color palette.
You can also drag colors from the color palette to the interactive handles to change the colors of the fill. You can mix colors by holding down while dragging a color to the interactive handles.
To create a two-color pattern fill

1
Click
Object  Create
Create  Pattern Fill
Pattern Fill.
2
In the
Create pattern dialog box, enable the
Two color option, and click
OK.
3
In the drawing window, select the pattern or area that you want to use for the fill, and then double-click the selection.
4
In the dialog box that appears, choose a resolution, and then click
OK.
The new two-color pattern fill can be accessed from the
Fill picker.
![]() Create
Create ![]() Pattern Fill command.
Pattern Fill command.