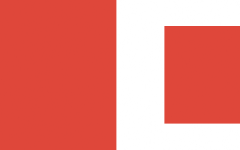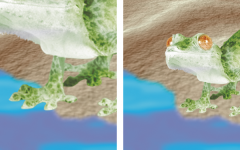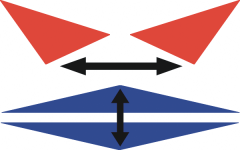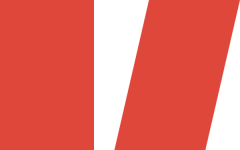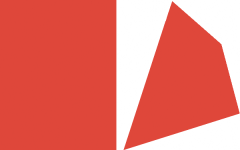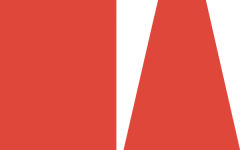Transform objects
You can change the appearance of objects by using the following transformations.
You can apply freeform transformations in the image window or manually adjust settings for more precise results.
You can apply transformations to a single object or multiple objects simultaneously.
|
The photo object is scaled down to fit onto the background image. |
|
|
The shadow is distorted to indicate the direction of a light source. |
|
To size an object
You can resize the object from the center by holding down Shift as you drag any of the handles.
You can also change the size of a selected object by typing values in the Size boxes, and clicking Apply on the property bar.
To scale an object
When you scale, skew, or rotate an object, its edges can appear jagged. For this reason, these transformation modes enable anti-aliasing by default.
To rotate an object
When you scale, skew, or rotate an object, its edges can appear jagged. For this reason, these transformation modes enable anti-aliasing by default.
You can also switch to rotate mode by clicking an object twice. As you cycle through the transformation modes, the handles surrounding an object will change to indicate the active mode.
To flip an object
You can flip a selected object disproportionately by not holding down Ctrl while dragging a middle handle of the highlighting box across the middle handle on the opposite side.
You can also flip a selected object by clicking Object ![]() Mirror
Mirror ![]() Horizontally or Object
Horizontally or Object ![]() Mirror
Mirror ![]() Vertically.
Vertically.
To skew an object
When you scale, skew, or rotate an object, its edges can appear jagged. For this reason, these transformation modes enable anti-aliasing by default.
You can also skew an object by typing values in the Skew angle boxes on the property bar and clicking Apply.
To distort an object
You can also switch to distort mode by clicking an object two times. As you cycle through the transformation modes, the handles surrounding an object will change to indicate the active mode.
To apply perspective to an object
You can also switch to perspective mode by clicking an object three times. As you cycle through the transformation modes, the handles surrounding an object will change to indicate the active mode.