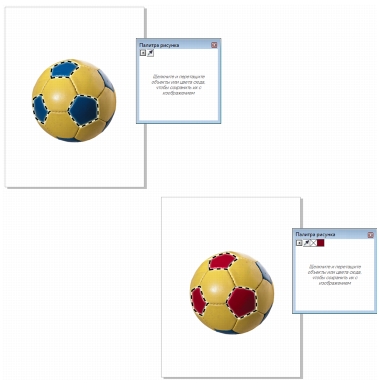
Быстрые ссылки на процедуры, описанные на этой странице:
• |
• |
• |
• |
• |
При создании нового изображения в окне изображения создается пустая цветовая палитра, которая называется палитрой рисунка. Каждый цвет, используемый в изображении, автоматически добавляется в палитру изображения. Однако, если желательно контролировать цвета, добавляемые в палитру изображения, можно отключить автоматические обновления и добавлять цвета вручную.
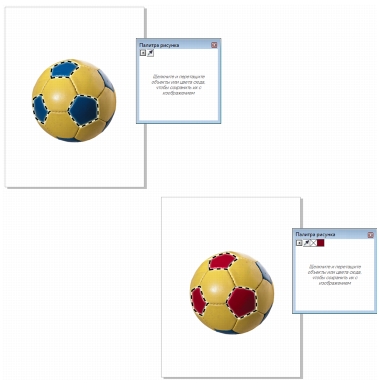
Пример палитры изображения до (вверху) и после (внизу) добавления цветов в изображение.
Можно добавлять цвета из цветовой палитры, из внешнего изображения, меню выбора цвета или из относящегося к цвету диалогового окна, такого как «Однородная заливка». Кроме того, можно добавлять цвета из импортированного изображения или объекта.
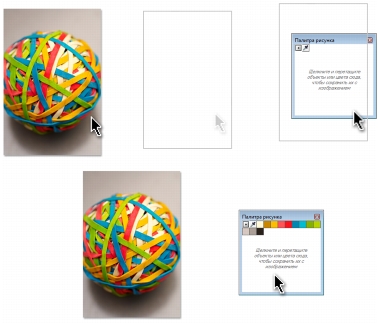
Перетащите изображение или объект в палитру изображения, чтобы добавить цвета.
Можно удалить из палитры изображения все нежелательные или неиспользуемые цвета — либо по отдельности, либо путем сброса палитры (в этом случае все неиспользуемые цвета будут удалены сразу).
При открытии изображения, созданного в предыдущей версии Corel PHOTO-PAINT, палитра рисунка не будет содержать никаких цветов. Однако можно легко заполнить палитру изображения, добавив в нее цвета из всего изображения, редактируемой области или выбранного объекта.
Можно также скрыть палитру изображения.
| Отключение автоматического добавления цвета в палитру изображения |
• |
В левом верхнем углу палитры изображения нажмите раскрывающую
стрелку |
Можно также отключить автоматическое добавление цвета, щелкнув
Инструменты |
| Добавление цвета в палитру изображения |
|
Цель
|
Действие
|
|---|---|
|
Добавление всех цветов из изображения
|
В левом верхнем углу палитры изображения нажмите раскрывающую стрелку и щелкните пункт Добавить цвета из изображения.
|
|
Добавление цвета из изображения
|
В палитре изображения выберите инструмент «Пипетка» и щелкните изображение.
|
|
Добавление нескольких цветов из изображения
|
В палитре изображения выберите инструмент «Пипетка» и, удерживая нажатой клавишу Ctrl, щелкайте изображение, пока не будут добавлены все нужные цвета.
|
|
Добавление преобладающих цветов из объекта или изображения путем перетаскивания
|
Открыв объект или изображение в окне изображения, перетащите объект или изображение в палитру изображения.
|
|
Добавление цветов из редактируемой области
|
Определите редактируемую область. В левом верхнем углу палитры изображения нажмите раскрывающую стрелку и щелкните пункт Добавить цвета из видимого.
|
|
Добавление цветов из одного или нескольких объектов
|
Выберите один или несколько объектов. В левом верхнем углу палитры изображения нажмите раскрывающую стрелку и щелкните пункт Добавить цвета из объектов.
|
|
Добавление цвета из относящегося к цвету диалогового окна
|
В диалоговом окне щелкните образец цвета и выберите Доб. в палитру
|
При перетаскивании изображения в палитру изображения будут
добавлены только пять наиболее преобладающих цветов. Цвета
заливок PostScript не поддерживаются.
|
Можно отменить выбор инструмента Пипетка, нажав клавишу Esc.
|
Можно переместить образец цвета, перетащив его в новое
положение.
|
| Удаление цвета из палитры изображения |
1. |
Щелкните образец цвета в палитре изображения.
|
2. |
В левом верхнем углу палитры изображения нажмите раскрывающую
стрелку |
| Сброс палитры изображения |
• |
В левом верхнем углу палитры изображения нажмите раскрывающую
стрелку |
| Отображение и скрытие палитры изображения |
• |
Выберите Окно |
|
|
Copyright 2012 Corel Corporation. Все права защищены.