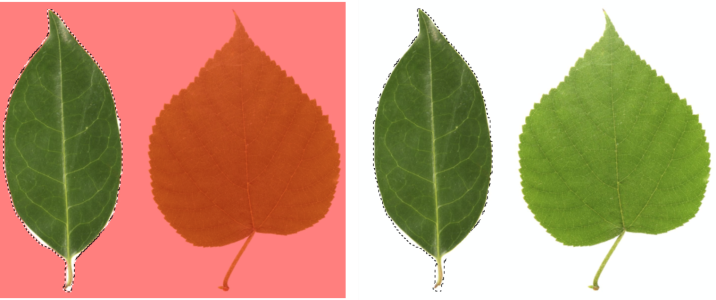Odróżnianie obszarów chronionych i obszarów edytowalnych
Maski służą do zaawansowanej edycji obrazka. Maski działają jak szablony nakładane na obrazek. W obszarach chronionych kolory i efekty nie są stosowane do obrazka leżącego poniżej, natomiast w obszarach edytowalnych kolory i efekty są stosowane. Zdefiniowanie na obrazku obszaru edytowalnego pociąga za sobą jednoczesne zdefiniowanie dla tego obrazka odpowiedniej maski lub obszaru chronionego.
Możliwe jest wyświetlanie nakładki maski, która widoczna jest tylko na obszarach chronionych, ułatwiając w ten sposób rozróżnianie obszarów chronionych i obszarów edytowalnych. Nakładka maski to przezroczysty arkusz zabarwiony na czerwono. Po dopasowaniu przezroczystości maski w określonych obszarach stopień zabarwienia nakładki maski na czerwono w tych obszarach będzie odpowiednio inny.
Nakładkę maski można ukryć. Można również zmienić kolor nakładki maski, aby był łatwy do odróżnienia od kolorów obrazka w obszarach edytowalnych.
Granica między obszarem edytowalnym a sąsiadującym z nim obszarem chronionym jest oznaczona kreskowanym konturem nazywanym markizą maski. Markizę maski można wyświetlić tylko wtedy, gdy nakładka maski jest ukryta. Kolor markizy maski można zmienić, aby była ona widoczna na tle kolorów obrazka.
Można wyświetlić nakładkę maski (z lewej) lub markizę maski (z prawej).
Jeżeli obszar edytowalny ma wtapianą krawędź, markiza maski jest domyślnie ustawiana wzdłuż zewnętrznej krawędzi wtapianego obszaru. Można jednak określić wartość progową w taki sposób, aby ustawić markizę maski w dowolnym miejscu na krawędzi wtapianego obszaru. Markiza maski może obejmować na przykład tylko obszar zawierający 100 procent pikseli dostępnych do edycji, wyłączając zupełnie obszary graniczne, w których pojawiają się również piksele obszaru chronionego.
Dopasowanie położenia markizy maski nie zmienia rozmiaru obszaru edytowalnego; markiza maski zaczyna się w miejscu, w którym zostaje osiągnięty określony poziom przezroczystości.
Wyświetlanie lub ukrywanie nakładki maski
Aby zmienić kolor nakładki maski
Aby wyświetlić lub ukryć markizę maski
Markiza maski nie jest wyświetlana podczas dopasowywania przezroczystości maski ani gdy używana jest nakładka maski.
Aby zmienić kolor markizy maski
Markiza maski nie jest wyświetlana podczas dopasowywania przezroczystości maski ani gdy używana jest nakładka maski.
Aby określić położenie markizy maski wzdłuż krawędzi obszaru edytowalnego
Zdefiniowana wartość progowa będzie używana do wszystkich utworzonych masek, dopóki nie zostanie zmieniona.