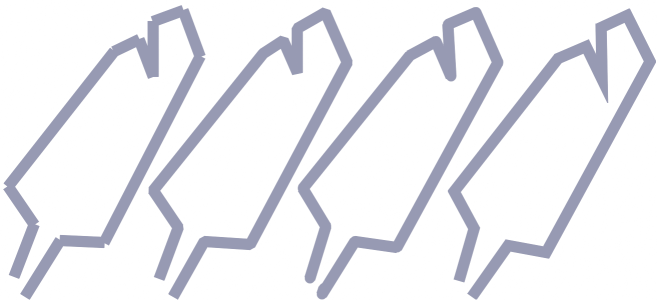Kształty i linie
Do obrazków można dodawać kształty, takie jak kwadraty, prostokąty, koła, elipsy i wielokąty. Można również rysować prostokąty i kwadraty o zaokrąglonych, wyżłobionych lub ściętych narożnikach. Domyślnie kształty są dodawane do obrazka jako nowe obiekty. Kształty mogą być kształtami konturowymi, wypełnionymi lub renderowanymi jako oddzielne obiekty do edycji. Więcej informacji na temat obiektów można znaleźć w sekcji Tworzenie obiektów.
Do obrazków można dodawać także linie. Podczas dodawania linii można określić szerokość i przezroczystość oraz sposób, w jaki segmenty linii są ze sobą połączone. Bieżący kolor pierwszego planu określa kolor linii.
Aby narysować prostokąt lub kwadrat

1
W przyborniku kliknij narzędzie
Prostokąt 
.
2
Kliknij jeden z następujących przycisków wyświetlanych na pasku właściwości:
•
Wypełnienie jednolite 
•
Wypełnienie tonalne 
•
Wypełnienie mapą bitową 
•
Wypełnienie teksturą 
3
Wybierz wypełnienie z selektora
Wypełnienie.
Aby edytować
wypełnienie, kliknij przycisk
Edytuj wypełnienie 
na pasku właściwości.
4
Przeciągaj narzędziem w oknie obrazka, aż prostokąt uzyska żądany rozmiar.
Aby narysować kwadrat, podczas przeciągania przytrzymuj naciśnięty klawisz
.
|
|
|
|
|
Na pasku właściwości kliknij przycisk Bez wypełnienia  . |
|
|
Aby określić szerokość konturu w pikselach, wpisz wartość w polu Szerokość konturu na pasku właściwości. |
|
|
Na pasku właściwości kliknij przycisk Kolor konturu  . |
|
|
Wpisz wartość w polu Przezroczystość na pasku właściwości. |

Bieżące wypełnienie jest wyświetlane w obszarze sterowania kolorem w przyborniku.
Aby narysować prostokąt lub kwadrat o zaokrąglonych, wyżłobionych lub ściętych narożnikach

1
W przyborniku kliknij narzędzie
Prostokąt 
.
2
Na pasku właściwości kliknij jedną z następujących opcji:
•
Narożnik zaokrąglony 
— powoduje utworzenie narożnika zaokrąglonego.
•
Narożnik wyżłobiony 
— powoduje zastąpienie narożnika krawędzią z zaokrąglonym wycięciem.
•
Narożnik ścięty 
— powoduje zastąpienie narożnika krawędzią płaską.
3
Na pasku właściwości wpisz wartość w polu
Promień narożnika.
4
Przeciągaj narzędziem w oknie obrazka, aż prostokąt uzyska żądany rozmiar.
Aby narysować kwadrat, podczas przeciągania przytrzymuj naciśnięty klawisz
.Aby narysować elipsę lub koło

1
Kliknij narzędzie
Elipsa 
w przyborniku.
2
Kliknij jeden z następujących przycisków wyświetlanych na pasku właściwości:
•
Wypełnienie jednolite 
•
Wypełnienie tonalne 
•
Wypełnienie mapą bitową 
•
Wypełnienie teksturą 
3
Wybierz wypełnienie z selektora
Wypełnienie.
Aby edytować
wypełnienie, kliknij przycisk
Edytuj wypełnienie 
na pasku właściwości.
4
Przeciągaj wskaźnik myszy w oknie obrazka, aż zostanie utworzony prostokąt lub elipsa o odpowiednich rozmiarach.
Aby narysować okrąg, podczas przeciągania przytrzymuj naciśnięty klawisz
.
|
|
|
|
|
Na pasku właściwości kliknij przycisk Bez wypełnienia  . |
|
|
Aby określić szerokość konturu w pikselach, wpisz wartość w polu Szerokość konturu na pasku właściwości. |
|
|
Na pasku właściwości kliknij przycisk Kolor konturu  . |
|
|
Wpisz wartość w polu Przezroczystość na pasku właściwości. |

Bieżące wypełnienie jest wyświetlane w obszarze sterowania kolorem w przyborniku.

Aby za pomocą narzędzia Elipsa narysować okrąg, podczas przeciągania należy przytrzymywać naciśnięty klawisz .
Aby narysować wielokąt

1
W przyborniku kliknij narzędzie
Wielokąt 
.
2
Kliknij jeden z następujących przycisków wyświetlanych na pasku właściwości:
•
Wypełnienie jednolite 
•
Wypełnienie tonalne 
•
Wypełnienie mapą bitową 
•
Wypełnienie teksturą 
3
Wybierz wypełnienie z selektora
Wypełnienie.
Aby edytować
wypełnienie, kliknij przycisk
Edytuj wypełnienie 
na pasku właściwości.
4
Kliknij wybrane miejsce, aby ustawić punkty zaczepienia wielokąta i kliknij dwukrotnie, aby ustawić ostatni punkt zaczepienia.
|
|
|
|
|
Na pasku właściwości kliknij przycisk Bez wypełnienia  . |
Zastosować kontur do wielokąta |
Aby określić szerokość konturu w pikselach, wpisz wartość w polu Szerokość konturu na pasku właściwości. |
|
|
Na pasku właściwości kliknij przycisk Kolor konturu. |
Zmienić sposób łączenia segmentów konturu |
Wybierz typ złączenia z listy Złączenia kształtów na pasku właściwości. |
|
|
Na pasku właściwości wpisz wartość w polu Przezroczystość. |

Kąty 45 stopni można tworzyć, przytrzymując klawisz podczas przeciągania narzędziem Wielokąt  .
.
Aby narysować linię

1
W przyborniku kliknij narzędzie
Linia 
.
2
Wpisz wartość w polu
Szerokość konturu na pasku właściwości.
3
Kliknij przycisk
Kolor linii na pasku właściwości i wybierz kolor.
4
Kliknij jeden z następujących przycisków wyświetlanych na pasku właściwości:
•
Ostre narożniki 
— tworzenie ostrych narożników, w których połączone są segmenty linii.
•
Zaokrąglone narożniki 
— tworzenie linii z narożnikami zaokrąglonymi.
•
Fazowane narożniki 
— tworzenie linii z narożnikami ściętymi.
•
Przylegające narożniki 
— tworzenie linii z ostrymi narożnikami z wycięciem.
5
Przeciągnij wskaźnik myszy w oknie obrazka, aby narysować jeden segment linii.
|
|
|
Narysować linię z wieloma segmentami |
W oknie obrazka kliknij wybrane miejsce, aby rozpocząć i zakończyć każdy segment, a następnie kliknij dwukrotnie, aby zakończyć linię. |
|
|
Na pasku właściwości wpisz wartość w polu Przezroczystość. |
Można określić sposób łączenia linii: Przylegające narożniki, Fazowane narożniki, Zaokrąglone narożniki lub Ostre narożniki.
.