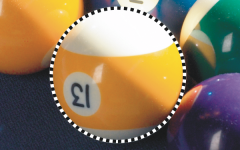Poszerzanie i zawężanie obszarów edytowalnych
Do obszaru edytowalnego można dodawać części i usuwać je z niego.
Domyślnie każdy nowo zdefiniowany obszar edytowalny zastępuje obszar zdefiniowany poprzednio. Dzięki poniższym trybom maski można jednak zachować bieżący obszar edytowalny, ale zmodyfikować jego kształt:
|
|
|
|
|
Pozwala dodawać kolejne obszary do obszaru edytowalnego. Obszary dodawane do obszaru edytowalnego są usuwane z obszarów chronionych. |
|
|
Pozwala odejmować obszary od obszaru edytowalnego. Obszary odejmowane od obszaru edytowalnego są dodawane do obszaru chronionego. |
|
|
Pozwala dodawać kolejne obszary do istniejącego obszaru edytowalnego, dopóki nowe obszary nie nałożą się na stare. Wszystkie nakładające się fragmenty są wyłączane z obszaru edytowalnego i dodawane do obszaru chronionego. Poza poszerzaniem i zawężaniem istniejącego obszaru edytowalnego, ten tryb maski umożliwia definiowanie obszarów edytowalnych bez uaktywnionej maski. |
Tryb maski pozostanie aktywny do chwili jego zmiany. Poniższe przykłady ilustrują zastosowanie różnych trybów masek.
|
Narzędzie Maska eliptyczna jest używane w trybie normalnym.
|
W wynikowej masce cała bila jest zdefiniowana jako obszar edytowalny.
|
|
Narzędzia Maska eliptyczna i Maska odręczna są używane w trybie Odejmowanie.
|
Wynikowy obszar edytowalny składa się z żółtych obszarów bili.
|
|
Narzędzie Różdżka jest używane w trybie Dodawanie.
|
Do obszaru edytowalnego zostają dodane cyfry.
|
|
Narzędzie Maska eliptyczna jest używane w trybie Zakładka.
|
Nachodzące na siebie obszary — obszary w kolorze żółtym i cyfry — zostają usunięte z obszaru edytowalnego, a dodane do niego zostają obszary w kolorze białym.
|
Usuwanie obszarów chronionych
Z obszarów edytowalnych można usuwać obszary chronione. Funkcja ta jest użyteczna przy modyfikacji masek kolorów o dużych obszarach edytowalnych.
Określanie liczby pikseli
Obszar edytowalny można poszerzać i zawężać o określoną liczbę pikseli. Piksele są dodawane lub usuwane z krawędzi obszaru edytowalnego.
Dodawanie pikseli o podobnych kolorach
Do obszaru edytowalnego można dodać sąsiednie piksele o podobnych kolorach. Obszar edytowalny poszerza się do miejsc, w których różnica między kolorami pikseli a oryginalnymi kolorami obszaru edytowalnego przekracza określoną wartość. Dopuszczalną różnicę koloru między pikselami oryginalnego obszaru edytowalnego a sąsiednimi obszarami chronionymi określa w procentach wartość tolerancji kolorów.
Do obszaru edytowalnego można również dodać wszystkie piksele o podobnym kolorze, nawet jeśli nie sąsiadują z bieżącym obszarem edytowalnym. Zdefiniowana wartość tolerancji kolorów określa w procentach dopuszczalną różnicę pomiędzy kolorem pikseli oryginalnych obszarów edytowalnych i obszarów chronionych.
Aby dodać obszar do obszaru edytowalnego lub odjąć obszar z obszaru edytowalnego

1
W przyborniku kliknij narzędzie maski.
2
Kliknij jeden z następujących przycisków wyświetlanych na pasku właściwości:
•
Dodawanie 
•
Odejmowanie 
•
Zakładka 
3
Przeciągnij wskaźnik myszy na obrazku, aby zdefiniować obszar, który ma być dodany do
obszaru edytowalnego lub od niego odjęty.

Po rozpoczęciu przeciągania wskaźnika można użyć klawiszy Command i Shift, aby wymusić kształt dodawanego lub odejmowanego obszaru. Na przykład podczas korzystania z narzędzia Maska eliptyczna przytrzymanie wciśniętego klawisza Command wymusza kształt okręgu, a przytrzymanie wciśniętych klawiszy Command + Shift powoduje, że okręg będzie rozciągany od środka.
Aby usunąć obszary chronione z obszaru edytowalnego

•
Kliknij kolejno
Maska  Kontur maski
Kontur maski  Usuń dziury
Usuń dziury.
Aby poszerzyć lub zawęzić obszar edytowalny

|
|
Wykonaj następujące czynności |
Poszerzyć obszar edytowalny o określoną liczbę pikseli |
Kliknij kolejno Maska  Kontur maski Kontur maski  Poszerz Poszerz i wpisz liczbę pikseli w polu Szerokość. |
Zawęzić obszar edytowalny o określoną liczbę pikseli |
Kliknij kolejno Maska  Kontur maski Kontur maski  Ściśnij Ściśnij i wpisz liczbę pikseli w polu Szerokość. |
Aby dodać sąsiednie piksele o kolorze podobnym do pikseli obszaru edytowalnego

1
W przyborniku kliknij narzędzie
Różdżka 
.
2
Wpisz wartość w polu
Tolerancja na pasku właściwości.
3
Kliknij kolejno
Maska  Kontur maski
Kontur maski, a następnie kliknij jedno z następujących poleceń menu:
•
Podobne — poszerza obszar edytowalny, obejmując wszystkie piksele o podobnym kolorze na całym obrazku.