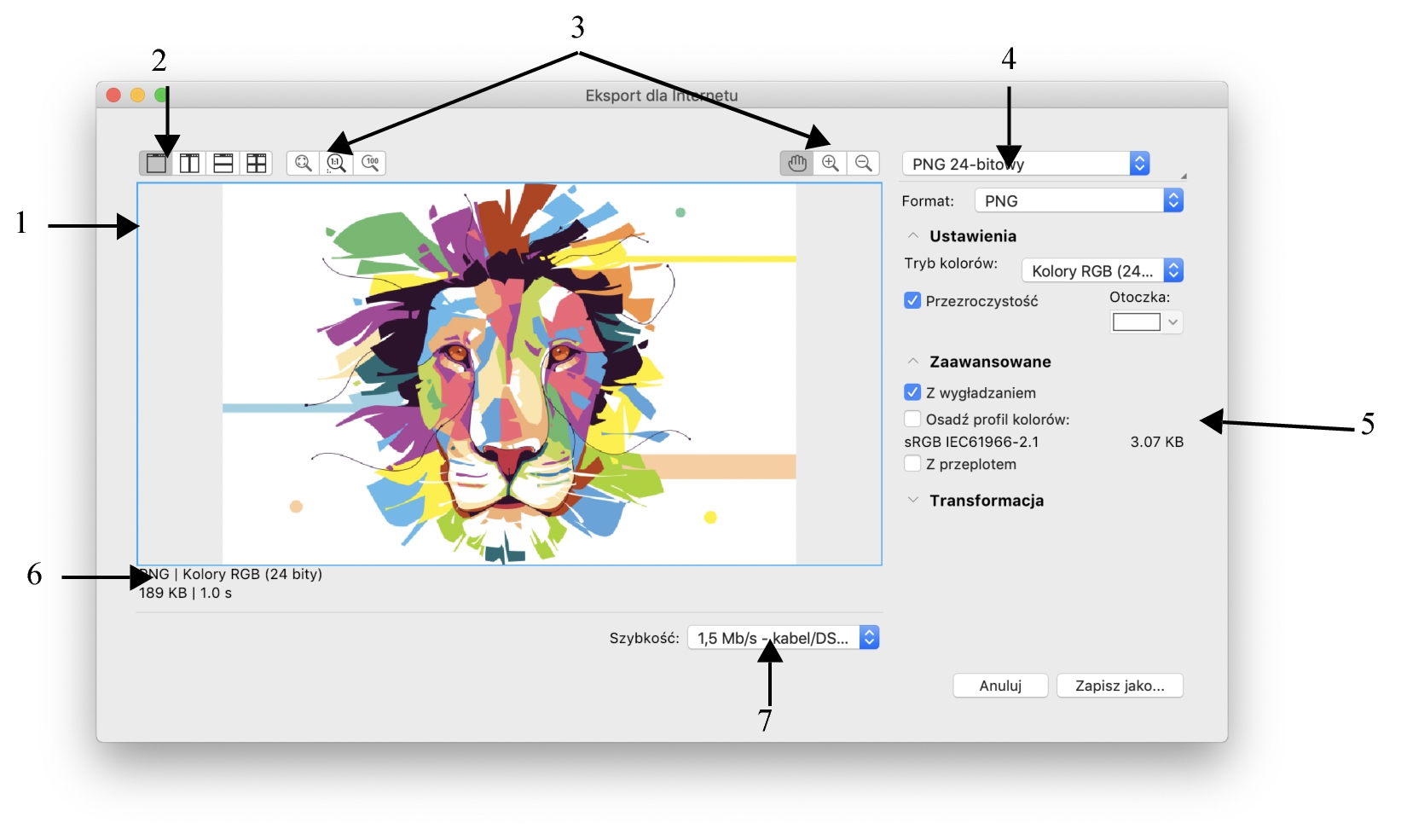Eksportowanie obrazków w celu publikacji w Internecie
Program Corel PHOTO-PAINT umożliwia eksportowanie do następujących formatów Internetowych: GIF, PNG i JPEG.
Wybierając opcje, można wyświetlać podgląd obrazka nawet z czterema różnymi konfiguracjami ustawień. Użytkownik może porównywać formaty pliku, gotowe ustawienia, prędkości pobierania, kompresję, rozmiar plików, jakość obrazka i zakres kolorów. W oknach podglądu można również powiększać i przemieszczać obrazek, którego pogląd jest wyświetlony.
Autor grafiki: Indra Risky
|
|
|
|
|
Wyświetla podgląd dokumentu. |
|
|
Umożliwia wyświetlenie podglądu dostosowań w oknie pojedynczym lub podzielonym. |
3. Narzędzia powiększania i przemieszczania zawartości okna |
Umożliwia powiększanie i pomniejszanie obrazka wyświetlonego w oknie podglądu, a także przemieszczanie za pomocą chwytu obrazka powiększonego do ponad 100% oraz dopasowywanie obrazka do okna podglądu. |
|
|
Umożliwia wybranie ustawień wzorca w przypadku danego formatu pliku. |
5. Ustawienia eksportowania |
Umożliwia dostosowanie ustawień eksportowania, takich jak kolor, opcje wyświetlania i rozmiar. |
|
|
Umożliwia wyświetlanie informacji o formacie pliku dostępnych w każdej ramce podglądu. |
|
|
Umożliwia wybranie szybkości połączenia internetowego stosowanego do zapisu pliku. |
Korzystając z wzorców, można eksportować pliki do publikacji w Internecie. Wzorce umożliwiają zoptymalizowanie pliku bez potrzeby modyfikowania pojedynczych ustawień. Ustawienia można również dostosować w celu otrzymania określonego wyniku. Przykładowo można dostosować kolor, jakość wyświetlania i rozmiar pliku.
Wybieranie formatu pliku do publikacji w Internecie
Poniższa tabela ułatwia wybieranie formatu pliku do publikacji w Internecie.
|
|
|
|
|
Rysunki kreskowe, teksty, obrazki charakteryzujące się małą liczbą kolorów lub wyraźnymi krawędziami, na przykład czarno-białe obrazki skanowane lub logo. Format GIF oferuje szereg zaawansowanych funkcji graficznych, włącznie z przezroczystymi tłami, przeplotem i animacją. W tym formacie dla obrazka można również tworzyć niestandardowe palety. |
|
|
Różne rodzaje obrazków, zdjęcia i rysunki kreskowe. W przeciwieństwie do formatów GIF i JPEG format PNG obsługuje kanał alfa. Ta funkcja pozwala na wydajne zapisywanie obrazów przezroczystych. |
|
|
Zdjęcia i obrazy zeskanowane. Kompresja wykorzystana w plikach JPEG powoduje zapisanie nieco uproszczonej wersji obrazka, w wyniku czego następuje utrata części danych, jednak w przypadku większości fotografii nie stanowi to problemu. Podczas zapisywania obrazka użytkownik może samodzielnie określić jakość — im wyższa jakość obrazka, tym większy rozmiar pliku. |
|
|
Różne typy obrazów, w tym zdjęcia, ikony, obrazy z tekstem Format WEBP zapewnia kompresję bezstratną i stratną oraz obsługuje przezroczystość. Bezstratne obrazy WEBP są mniejsze niż pliki PNG, a obrazy stratne WEBP są mniejsze niż obrazy JPEG. Możesz kontrolować współczynnik kompresji dla kanałów RGB oraz stosunek między szybkością kodowania, rozmiarem pliku i jakością. Więcej informacji można znaleźć w sekcji Google Web Picture (WEBP). |
Eksportowanie obrazków opartych na palecie
W obrazkach opartych na palecie, takich jak pliki GIF z paletą lub 8-bitowe pliki PNG, pojedyncze piksele ściśle zachowują wartości kolorów. Umożliwia to sterowanie wyświetlaniem kolorów podczas eksportowania plików. Ponadto do obrazków tego typu można wprowadzić przezroczystość, wybierając kolor z obrazka i nadając mu atrybut przezroczystości. Informacje na ten temat można znaleźć w sekcji Tworzenie obrazków opartych na palecie z przezroczystymi kolorami i tłami.
Aby zmienić podgląd podczas eksportowania obrazka

1
Kliknij kolejno pozycje
Plik  Eksport do
Eksport do  Internet
Internet.
2
Wykonaj co najmniej jedno zadanie z poniższej tabeli.
|
|
Wykonaj następujące czynności |
Wyświetlić obiekt w pojedynczym oknie podglądu |
Kliknij przycisk Pełny podgląd  . |
Wyświetlić dwie wersje obiektu w sąsiednich oknach |
Kliknij przycisk Dwa podglądy w pionie  . |
Wyświetlić dwie wersje obiektu w oknach umieszczonych jedno nad drugim |
Kliknij przycisk Dwa podglądy w poziomie  . |
Wyświetlić cztery wersje obiektu w oddzielnych oknach |
Kliknij przycisk Cztery podglądy  . |
Dopasować rozmiar obiektu do okna podglądu |
Kliknij przycisk Dopasuj powiększenie  . |
Wyświetlić obrazek tak, aby każdemu pikselowi danych odpowiadał jeden piksel na ekranie |
Kliknij przycisk Powiększenie 1:1 piksela  . |
Przemieścić do innego obszaru obiektu |
Za pomocą narzędzia Chwyt  przeciągnij obrazek do obszaru, który chcesz wyświetlić. |
Wyświetlić obraz w jego rzeczywistym rozmiarze |
Kliknij przycisk 100%  . |
Powiększyć lub pomniejszyć |
Używając narzędzia Powiększ  lub narzędzia Pomniejsz  , kliknij w oknie podglądu. |
Zmienić opcje wyświetlania obiektu w oknie podglądu |
Kliknij okno, a następnie w obszarze ustawień eksportu wybierz inne opcje eksportowania. |
Aby wyeksportować obrazek do publikacji w Internecie

1
Kliknij kolejno pozycje
Plik  Eksport do
Eksport do  Internet
Internet.
2
W oknie dialogowym
Eksport dla Internetu wybierz wzorzec ustawień z listy
Wzorzec znajdującej się w prawym górnym rogu okna dialogowego.
3
W obszarze
Ustawienia wybierz paletę koloru z listy
Paleta kolorów.
Ta opcja nie jest dostępna dla formatu GIF.
4
W obszarze
Zaawansowane zaznacz pole wyboru
Osadź profil kolorów.
5
Kliknij przycisk
Zapisz jako.
6
Wybierz dysk i folder, w którym chcesz zapisać plik, a następnie w polu
Zapisz jako wpisz nazwę pliku i kliknij przycisk
Zapisz.

Na liście Szybkość dostępnej w dolnej części okna dialogowego można wybrać szybkość połączenia internetowego.
Plik do formatu przeznaczonego do publikacji w Internecie można również wyeksportować, klikając kolejno pozycje Plik  Eksportuj i wybierając format pliku z listy Format pliku.
Eksportuj i wybierając format pliku z listy Format pliku.
Aby zmienić rozmiar obrazka podczas eksportowania obrazka do publikacji w Internecie

•
W obszarze
Transformacja okna dialogowego
Eksport dla Internetu wykonaj co najmniej jedno z działań opisanych w poniższej tabeli.
|
|
Wykonaj następujące czynności |
Wybrać jednostki miary obiektu |
Wybierz jednostkę miary z listy Jednostki. |
|
|
Wpisz wartości w polach Szerokość i Wysokość. |
Zmienić rozmiary obiektu do wartości procentowej rozmiaru oryginalnego |
Wpisz wartości w polach Szerokość (%) i Wysokość (%). |
Uniknąć zniekształceń, zachowując stały stosunek wysokości do szerokości obrazka |
Zaznacz pole wyboru Zachowaj proporcje. |
Określić rozdzielczość obiektu |
Wpisz wartość w polu Rozdzielczość. |
Zachować rozmiar pliku zapisanego na dysku podczas zmiany rozdzielczości obiektu |
Zaznacz pole wyboru Zachowaj rozmiar. |
Aby dostosować opcje eksportowania mapy bitowej JPEG

1
W oknie dialogowym
Eksport dla Internetu wybierz opcję
JPEG z listy
Format.
2
Wykonaj co najmniej jedno zadanie z poniższej tabeli.
|
|
Wykonaj następujące czynności |
|
|
W obszarze Ustawienia wybierz opcję jakości z listy Jakość lub wprowadź wartość procentową. |
Wybrać ustawienie kodowania |
W obszarze Ustawienia z listy Podformat wybierz opcję. |
Rozmyć przejście pomiędzy sąsiednimi pikselami o różnych kolorach |
W obszarze Ustawienia wpisz wartość w polu Rozmycie. |
Ładować obrazek JPEG stopniowo w określonych przeglądarkach internetowych, aby przed zakończeniem ładowania obrazek był już częściowo wyświetlany |
W obszarze Zaawansowane zaznacz pole wyboru Progresywnie. |
Użyć optymalnej metody kodowania w celu uzyskania pliku JPEG o jak najmniejszym rozmiarze |
W obszarze Zaawansowane zaznacz pole wyboru Optymalizacja. |
|
|
|
Zastosować ustawienia kolorów dokumentu |
W obszarze Zaawansowane zaznacz opcję Użyj ustawień kolorów dokumentu. |
Zastosować ustawienia obrazu próbnego kolorów w dokumencie |
W obszarze Zaawansowane zaznacz opcję Użyj ustawień obrazu próbnego kolorów. |
Włączyć nadrukowywanie czerni podczas eksportowania do przestrzeni CMYK |
W obszarze Zaawansowane zaznacz pole wyboru Nadrukuj czarny. |
Zastosować kolor otoczki do tła obiektu, aby uzyskać lepsze przejście krawędzi obiektów wygładzonych w tło |
W obszarze Ustawienia otwórz selektor kolorów Otoczka i kliknij kolor. |
Aby określić opcje jakości wyświetlania w celu eksportowania obrazków do publikacji w Internecie

•
W oknie dialogowym
Eksport dla Internetu wykonaj co najmniej jedno z działań opisanych w poniższej tabeli.
|
|
Wykonaj następujące czynności |
Zastosować kolor otoczki do tła obiektu, aby uzyskać lepsze przejście krawędzi obiektów wygładzonych w tło |
W obszarze Ustawienia otwórz selektor kolorów Otoczka i kliknij kolor. |
Wygładzić krawędzie obiektu |
W obszarze Zaawansowane zaznacz pole wyboru Z wygładzaniem. |
Załadować plik stopniowo w określonych przeglądarkach internetowych, dzięki czemu widać kolejne fragmenty w trakcie ładowania |
W obszarze Zaawansowane zaznacz pole wyboru Z przeplotem. |
Aby określić ustawienia kolorów dotyczące eksportowania obrazków opartych na palecie odpowiednich do publikacji w Internecie

•
W oknie dialogowym
Eksport dla Internetu wykonaj co najmniej jedno z działań opisanych w poniższej tabeli.
|
|
Wykonaj następujące czynności |
|
|
W obszarze Ustawienia wybierz tryb koloru z listy Tryb koloru. Ta opcja nie jest dostępna dla formatu GIF. |
|
|
W obszarze Ustawienia wybierz paletę koloru z listy Paleta kolorów. |
Określić ustawienia symulacji kolorów i wartość |
W obszarze Ustawienia wybierz opcję symulacji kolorów z listy Symulacja kolorów i wprowadź wartość w polu. |
|
|
W obszarze Zaawansowane zaznacz pole wyboru Osadź profil kolorów. |
|
|
|
|
|
W obszarze Ustawienia kliknij strzałkę obok listy Paleta kolorów, a następnie kliknij polecenie Załaduj paletę. |
Próbkować kolor i dodać go do palety |
Na pasku narzędzi kliknij narzędzie Pipeta, a następnie kliknij punkt na obrazku, aby wybrać kolor. W obszarze Ustawienia kliknij przycisk Dodaj kolor próbki do palety  . |
Dodać lub modyfikować kolor |
Kliknij dwukrotnie próbnik koloru dostępny na palecie kolorów. |
Wybrać liczbę kolorów, które zostaną wyświetlone |
W obszarze Ustawienia wybierz wartość z listy Liczba kolorów. |
Usunąć kolor z palety kolorów |
W obszarze Ustawienia na palecie kliknij kolor, a następnie kliknij przycisk Usuń zaznaczony kolor. |

Dokumenty z paletą umożliwiają również korzystanie z przezroczystości poprzez wybranie koloru w obrazku i ustawienie jego przezroczystości. Informacje na ten temat można znaleźć w sekcji Tworzenie obrazków opartych na palecie z przezroczystymi kolorami i tłami.
![]() Eksportuj i wybierając format pliku z listy Format pliku.
Eksportuj i wybierając format pliku z listy Format pliku.