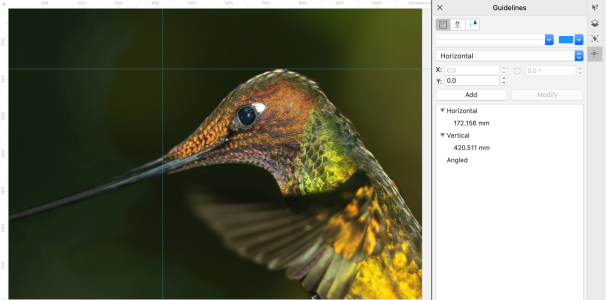Prowadnice
Prowadnice to pionowe i poziome linie, które można dodawać w dowolnym miejscu obrazka, aby ułatwić określanie rozmiarów, wyrównywanie i pozycjonowanie składników obrazka. Prowadnice korzystają z tych samych jednostek miary, co linijki. W aplikacji Corel PHOTO-PAINT prowadnice zapisywane są razem z obrazkiem.
Prowadnice można wyświetlić lub ukryć. Można je również dodawać, usuwać, przenosić oraz blokować w oknie obrazka. Można również dodać prowadnice pod kątem i obracać te istniejące.
Obiekty i obszary edytowalne mogą być przyciągane do prowadnic, co oznacza, że przeniesienie obiektu lub obszaru edytowalnego w pobliże prowadnicy powoduje jego automatyczne wyrównanie z tą prowadnicą. Możliwe jest ustawienie czułości tej funkcji, dzięki czemu obiekt lub obszar edytowalny jest przyciągany do prowadnicy wtedy, gdy jest od niej oddalony o określoną liczbę pikseli.
Można zmienić kolor i styl linii prowadnicy, tak aby odróżniała się ona od tła. Domyślnie po zaznaczeniu prowadnica ma kolor czerwony. Po usunięciu zaznaczenia jej kolor zmienia się na niebieski.
Aby wyświetlić lub ukryć prowadnice
Prowadnice można też wyświetlić lub ukryć, klikając kolejno pozycje Okno ![]() Inspektory
Inspektory ![]() Prowadnice klikając przycisk Pokaż prowadnice
Prowadnice klikając przycisk Pokaż prowadnice .
Aby dodać poziomą lub pionową prowadnicę,
Inną metodą dodania prowadnicy jest przeciągnięcie jej z linijki poziomej lub pionowej do okna obrazka.
Aby dodać prowadnicę pod kątem,
Aby usunąć prowadnicę
Prowadnice można również usuwać pojedynczo, przeciągając je poza okno obrazka.
Aby przenieść prowadnicę
Prowadnicę można również przenieść, podsuwając ją.
Aby przesunąć prowadnicę, podając współrzędne x i y, kliknij Okno ![]() Inspektory
Inspektory ![]() Prowadnice. Zaznacz prowadnicę, wpisz odpowiednie wartości w polach x i y i kliknij przycisk Modyfikuj.
Prowadnice. Zaznacz prowadnicę, wpisz odpowiednie wartości w polach x i y i kliknij przycisk Modyfikuj.
Aby obrócić prowadnicę
Aby zablokować lub odblokować prowadnice
Prowadnicę można też zablokować, klikając kolejno pozycje Okno ![]() Inspektory
Inspektory ![]() Prowadnice i klikając przycisk Zablokuj prowadnice
Prowadnice i klikając przycisk Zablokuj prowadnice .
Aby przyciągnąć obiekt do prowadnic i obszarów edytowalnych,
Przyciąganie obiektów i obszarów edytowalnych do prowadnic możesz też włączyć klikając kolejno pozycje Okno ![]() inspektory
inspektory ![]() Prowadnice i klikając przycisk Przyciągaj do prowadnic
Prowadnice i klikając przycisk Przyciągaj do prowadnic .
Aby ustawić czułość przyciągania prowadnic
Aby ustawić styl i kolor linii prowadnicy
Zmiana stylu lub koloru linii dotyczyć będzie wszystkich istniejących prowadnic oraz wszelkich później dodawanych prowadnic.