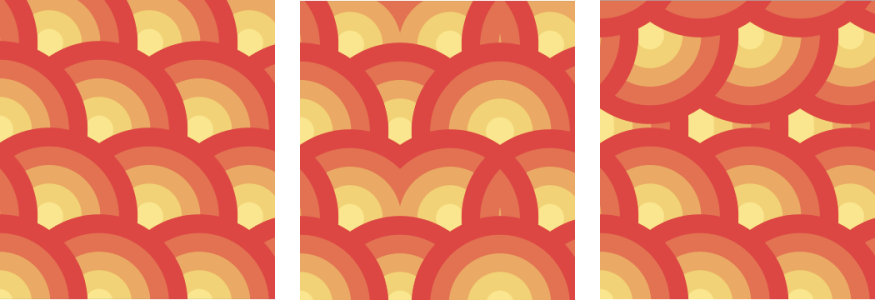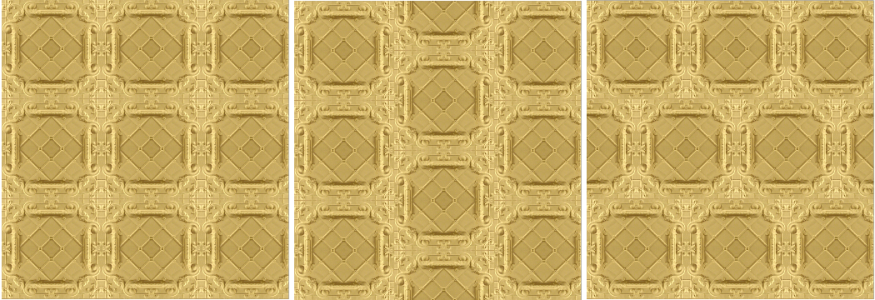Bitmap pattern fills
Bitmap fills are bitmaps that you can use to fill an object or image. You can fill an area with a single bitmap. You can also tile, or repeat, a small bitmap across an area to create a seamless pattern.
Examples of bitmap pattern fills
It is best to use less complex bitmaps for fills, because complex bitmaps are memory-intensive and slow to display. The complexity of a bitmap is determined by its size, resolution, and bit depth.
Corel PHOTO-PAINT provides a collection of bitmap patterns that you can access. You can browse the available patterns, search patterns by keyword, mark patterns as favorites, and sort them. For more information, see Find and view fills and transparencies.
You can modify bitmap patterns to suit your needs. For example, you can skew, rotate, or mirror the bitmap pattern. You can also create your own patterns from imported files.
After you create a new pattern, you can save it for future use. For more information, see Save fills and transparencies.
Bitmap patterns created in Patterns, an iOS application that turns photos into bitmap patterns, can be opened in Corel PHOTO-PAINT. The bitmap pattern effects available in both Patterns and Corel PHOTO-PAINT let you create seamless patterns and adjust the pattern parameters, such as the pixel configuration along the edge of the tile and the brightness, luminance, and color contrast of the pattern.
Bitmap fills can be used to create interesting backgrounds and textures.
To apply a bitmap pattern fill

1
In the toolbox, click the
Fill tool

.
If you want to fill an
object, you must select it by using the
Pick tool

before applying the fill.
2
Click the
Bitmap pattern fill button

on the property bar.
3
Open the
Fill picker on the property bar, and double-click a fill thumbnail.
4
Click where you want to apply the fill in the image.

Merge modes control the way the foreground or fill color blends with the base color of the image. You can change the merge mode setting from the default (Normal) for specific blending purposes. For more information about merge modes, see Merge modes.
For information about how to find fills, see To find, filter, and sort fills and transparencies.
To modify a bitmap pattern fill

1
In the toolbox, click the
Fill tool

.
2
Click the
Bitmap pattern fill button

on the property bar.
3
Click the
Edit fill button

on the property bar.
4
In the
Edit Fill dialog box, open the
Fill picker, and click a fill.
5
Perform an action from the following table.
|
|
|
Arrange the tiles so that alternating tiles are reflections of each other |
Click the Mirror tiles horizontally  or the Mirror tiles vertically  button. The following illustration shows a pattern fill (left), that is mirrored horizontally (middle), and then vertically (right). |
Create a radial or linear seamless blend |
Click the Radial blend  or the Linear blend button  in the Seamless area, and move the slider. |
Smooth the color transition of the pattern tile edges with their opposite edge. |
Enable the Edge match check box, and move the slider. |
Increase or decrease the brightness of the pattern |
Enable the Brightness check box, and move the slider. |
Increase or decrease the grayscale contrast of the pattern. |
Enable the Luminance check box, and move the slider. |
Increase or decrease the color contrast of the pattern |
Enable the Color check box, and move the slider. |
Set the width and height of the pattern as a percentage of the object’s width and height |
Type values in the Fill width and Fill height boxes. The following illustration shows the effect of changing the size of a pattern tile from bigger to smaller. |
Move the center of the pattern fill up, down, left, or right |
Type values in the X and Y boxes. |
Slant or rotate the pattern at a specified angle |
Type a value in the Skew box or the Rotate box. The vector pattern fill in this illustration is slanted 15 degrees (middle) and rotated 15 degrees (right). |
Specify row or column offset as a percentage of the tile’s height or width |
Click the Row offset  or the Column offset button  , and type a value in the % of tile box. This illustration shows a column offset by 50% (middle) and a row offset by 50% (right). |
To create a bitmap pattern fill from an imported image

1
In the toolbox, click the
Fill tool

.
2
Click the
Bitmap pattern fill button

on the property bar.
3
Click the
Edit fill button

on the property bar.
4
In the
Edit fill dialog box, click
Choose button.
5
In the
Import dialog box, locate the image that you want to use, and double-click the filename.

The new bitmap fill appears in the Fill picker.