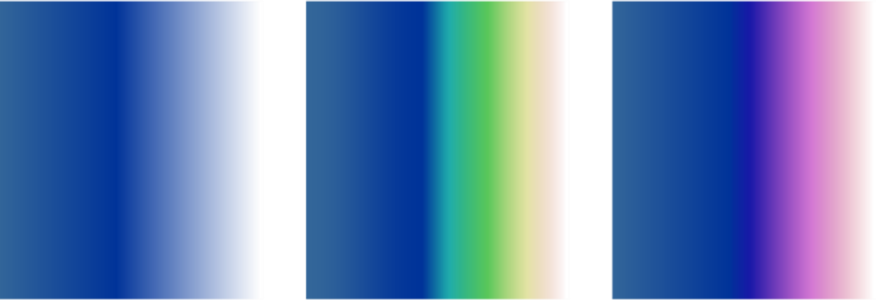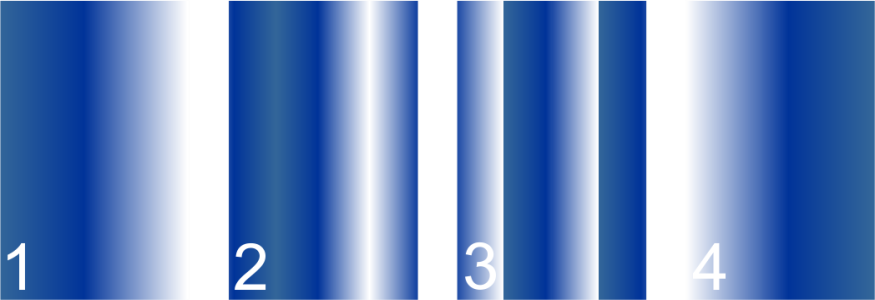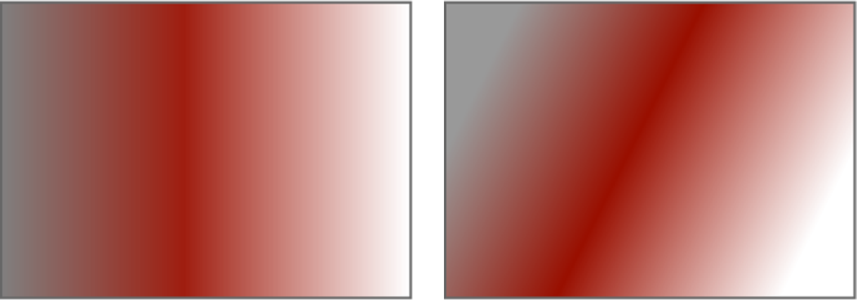Fountain fills
Fountain fills gradually change from one color to the next, along a linear, elliptical, conical, or rectangular path. You can use fountain fills to create the illusion of depth. Fountain fills are also known as gradient fills.
Regular, elliptical, conical, and linear fountain fills
Corel PHOTO-PAINT provides a collection of fountain fills that you can access. You can browse the available fountain fills, search by keyword, mark fills as favorites, and sort fills. For more information, see Find and view fills and transparencies.
Any fountain fill can be modified to suit your needs, and you can create your own fills from scratch. Fountain fills can contain two or more colors, which you can position anywhere in the fill’s progression. You can specify fill attributes such as the direction of a fill’s color blend, the fill’s angle, center point, and midpoint. You can also resize, smooth, skew, mirror, or repeat a fill.
Left to right: An object with a linear fountain fill applied. Another color is added to the fill. The fill is repeated and mirrored. Last, the fill is rotated 50 degrees.
After you create a fountain fill, you can save it for future use. For more information, see Save fills and transparencies.
You can also apply a fountain fill interactively by using the Interactive fill tool  . A gradient arrow, which marks the transition from one color to another, appears in the image window. Each color in the fountain fill is represented by a square node on the gradient arrow. You can change and add colors or adjust the transparency of individual colors. You can also adjust the size and direction of the fountain fill in the image window.
. A gradient arrow, which marks the transition from one color to another, appears in the image window. Each color in the fountain fill is represented by a square node on the gradient arrow. You can change and add colors or adjust the transparency of individual colors. You can also adjust the size and direction of the fountain fill in the image window.
To apply a fountain fill

1
In the toolbox, click the
Fill tool

.
If you want to fill an
object, you must select it by using the
Pick tool

before applying the fill.
2
Click the
Fountain fill button

on the property bar.
3
Open the
Fill picker on the property bar, and double-click a fill thumbnail.
4
Click where you want to apply the fill in the image.

Merge modes control the way the foreground or fill color blends with the base color of the image. You can change the merge mode setting from the default (Normal) for specific blending purposes. For more information about merge modes, see Merge modes.
For information about how to find fills, see To find, filter, and sort fills and transparencies.
To create a fountain fill

1
In the toolbox, click the
Fill tool

.
2
Click the
Fountain fill button

on the property bar.
3
Click the
Edit fill button

on the property bar.
4
In the
Edit Fill dialog box, click one of the following buttons to choose a fountain fill type:
•
Linear fountain fill 
•
Elliptical fountain fill 
•
Conical fountain fill 
•
Rectangular fountain fill 
5
Click the start node below the color band, open the
Node color picker, and choose a color.
6
Click the end node below the color band, open the
Node color picker, and choose a color.
7
Move the midpoint slider above the color band to set the midpoint between the two colors.
|
|
|
|
|
Select the corresponding node, open the Node color picker, and choose a color. |
Add an intermediate color |
Double-click the color band where you want to add a node. With the new node selected, open the Node color picker, and choose a color. |
Change the position of an intermediate color |
Drag the corresponding node to a new location above the color band, or type a value in the Node position box. |
Delete an intermediate color |
Double-click the corresponding node. |
Specify the way the colors blend between two nodes |
Select either the two nodes or the midpoint between them, click the Blend direction button, and choose an option from the list: • Linear color blend — blends the colors along a straight line, beginning at the start color and continuing across the color wheel to the end color • Clockwise color blend — blends the colors along a clockwise path around the color wheel • Counterclockwise color blend — blends the colors along a counterclockwise path around the color wheel |
Mirror, repeat, or reverse the fill |
Click one of the following buttons: • Repeat and mirror  • Repeat  • Reverse fill  To revert the fill to its default state, click Default fountain fill  . The effect of repeating and mirroring can be seen only if the fill is smaller than the object. The following illustration shows a default fill (1), the same fill resized and then repeated and mirrored (2), the fill resized and repeated (3), and the fill reversed (4). |
Specify the number of steps used to display or print the fountain fill |
Type a value in the Fountain steps box. Higher numbers create a smoother transition between colors. |
Specify how quickly the fountain fill blends from one color to another |
Move the Acceleration slider. |
Create smoother color transitions between fountain fill nodes |
Enable the Smooth transition check box. |
Set the width and height of the fill as a percentage of the object’s width and height |
Type values in the Fill width and Fill height boxes. |
Move the center of the fill up, down, left, or right |
Type values in the X and Y boxes. |
Slant the fill at a specified angle |
Type a value in the Skew box. |
Rotate the color progression clockwise or counterclockwise |
Type a value in the Rotate box. |
Allow the fill to be skewed or stretched disproportionately |
Enable the Free scale and skew check box. |

Fountain fills can contain up to 99 colors.

You can change the color of a node by clicking the node and clicking a color on the color palette.
To apply a fountain fill interactively

1
In the toolbox, click the
Interactive Fill tool

.
If you want to fill an
object, you must select it by using the
Pick tool

before applying the fill, and then click the
Lock object transparency button

in the
Objects docker to protect the object’s shape and transparency.
2
On the property bar, click the
Fountain fill button.
3
Drag in the image window to set the gradient arrow.
4
Drag a color swatch from the
color palette to a color
node on the gradient arrow. A black arrow appears to indicate that the
color swatch is in position.
|
|
|
Set the midpoint for the color transition |
Drag the slider on the gradient arrow. |
|
|
Drag a color swatch from the color palette to a color node on the gradient arrow. |
|
|
Drag a color swatch from the color palette to any area along the gradient arrow. |
|
|
Right-click a color node, and click Delete. |
Set the transparency of a color |
Click a color node, and move the Node transparency slider on the property bar. Higher values increase transparency. |
Change the size or direction of the fountain fill |
|

You can also create a mask to constrain the fountain fill to a portion of the image. For more information, see Masks.
. A gradient arrow, which marks the transition from one color to another, appears in the image window. Each color in the fountain fill is represented by a square node on the gradient arrow. You can change and add colors or adjust the transparency of individual colors. You can also adjust the size and direction of the fountain fill in the image window.