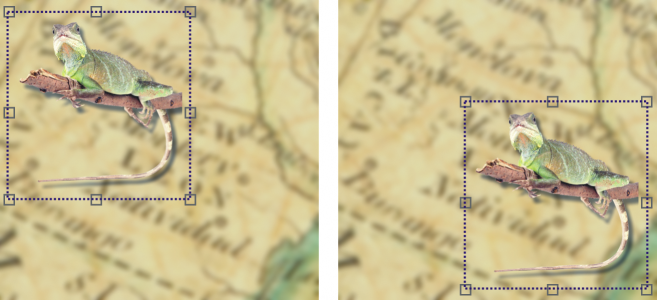Move, copy, and delete objects
Corel PHOTO-PAINT lets you move an object or part of an object to a new location in the same image window or to another image window. You can also copy an object, or part of an object, and paste it into an image. To copy and paste between image windows, you can drag and drop an object from one window to another.
When you move or copy part of an image, you must first define an editable area for that part of the image. You can also move or copy an object into an editable area. For more information about defining editable areas, see Define editable areas.
When you no longer need an object, you can delete it.
The selected photo object is moved from the top-left corner to the lower-right corner.
To move an object
For information about setting the nudge value, see Workspace options.
To move part of an object
To copy an object
If you paste the object into the same window, the copy is placed on top of the original object.
You can also copy and paste an object using Ctrl+ C to copy and Ctrl+ V to paste.
To copy a selected object within the same image window, click Edit ![]() Duplicate.
Duplicate.
To copy or move an object into an editable area
To delete an object
You can also delete a selected object by clicking the Delete button in the Objects docker. If the Objects docker is not open, click Window
![]() Dockers
Dockers ![]() Objects.
Objects.