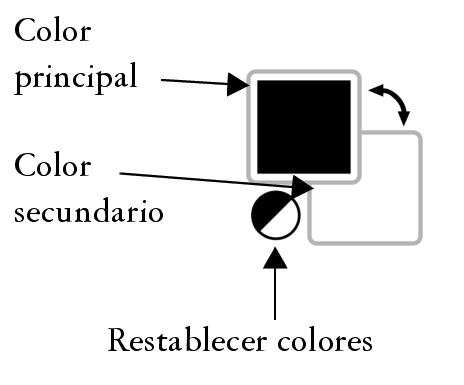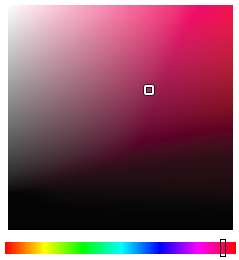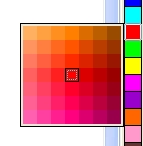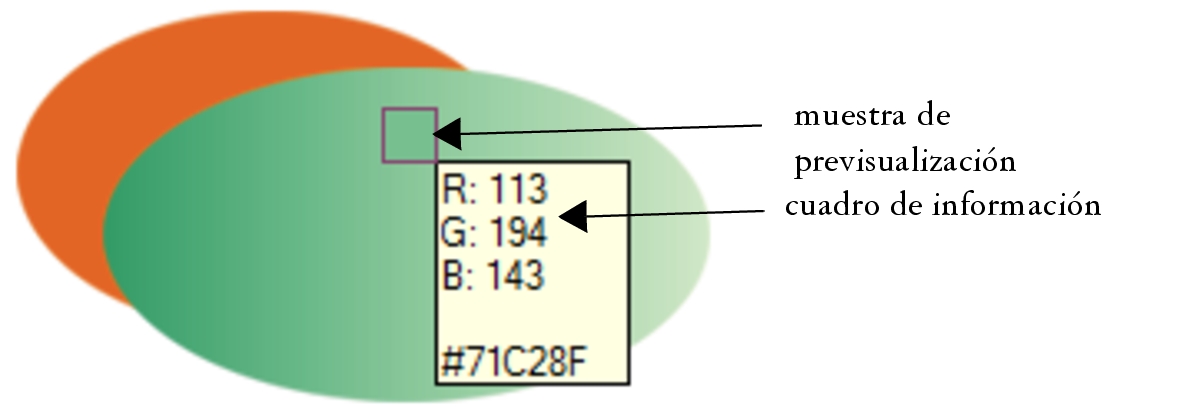Elegir colores
Puede elegir los colores principal y secundario seleccionando un color desde el área de control de color, las paletas de colores, los visualizadores de color, las armonías de color o las mezclas de colores. También puede hacerlo muestreando colores a partir de una imagen.
Si desea obtener información sobre cómo aplicar los colores elegidos, consulte las secciones Rellenos uniformes, Dibujo y pintura y Operaciones con objetos.
En el área de control de color, puede ver los colores seleccionados como principal y secundario y puede elegir otros colores. El color principal se aplica a todas las herramientas de pintura, y al color del texto al seleccionarse por primera vez. El color secundario se muestra al borrar áreas de fondo con la herramienta Borrador.
Paleta de colores predeterminada
Una paleta de colores es un conjunto de muestras de color. En algunos programas, las paletas de colores denominan "paletas de muestras".
En Corel PHOTO-PAINT, la paleta de colores predeterminada se basa en el modo de color de la imagen. Por ejemplo, si abre una imagen CMYK, aparecerá una paleta CMYK en la ventana de imagen. Si se abre una imagen con paleta, aparecerá una paleta RGB en la ventana de imagen.
Los colores principal, secundario y de relleno se pueden elegir en la paleta de colores predeterminada, que contiene colores pertenecientes al modelo de color RGB.
Al crear una nueva imagen, la aplicación genera automáticamente una paleta vacía, denominada paleta Imagen. Permite realizar un seguimiento de los colores que se utilizan, guardándolos para utilizarlos en el futuro. Si desea obtener más información, consulte la sección Paleta de imagen.
Bibliotecas de paletas y paletas de colores personalizadas
Las paletas de colores que se encuentran en las bibliotecas de paletas no pueden ser modificadas directamente. Algunas de estas paletas pertenecen a terceros como, por ejemplo, PANTONE, Colores HKS y TRUMATCH. Puede resultar útil tener a mano un muestrario del fabricante, que consiste en un conjunto de muestras de color en el que se presenta el aspecto exacto de cada color una vez impreso.
Algunas paletas que se encuentran en las bibliotecas de paletas (PANTONE, Colores HKS, TOYO, DIC, Focoltone y SpectraMaster) son colecciones de colores directos. Si crea separaciones de color al imprimir, cada color directo necesitará una plancha de impresión distinta, lo que afectará de manera significativa al coste del trabajo de impresión. Si desea utilizar separaciones de color, pero prefiere evitar utilizar colores directos, puede convertirlos en colores de cuatricromía al imprimir. Si desea obtener más información, consulte la sección Separaciones de color.
Las paletas de colores personalizadas incluyen colores de cualquier modelo de color, incluidas las paletas que se encuentran en las bibliotecas de paletas, como una paleta de colores directos. Es posible guardar una paleta de colores personalizada para su posterior uso. Si desea obtener más información sobre cómo trabajar con paletas de colores personalizadas, consulte la sección Crear y modificar paletas de colores.
De esta manera, si desea usar un color que ya existe en un objeto o una imagen, puede muestrear dicho color para que la equivalencia sea exacta. De forma predeterminada, puede muestrear un solo píxel en la ventana de imagen.
Cuando muestree un color de una foto, lo que parece una zona de color sólido puede contener distintos matices o un tramado sutil. En tal caso, es útil promediar los colores de los píxeles de un área de muestreo más grande. Puede definir un área de muestreo de 3 × 3 píxeles o de 5 × 5 píxeles para las imágenes de alta resolución. También puede muestrear los píxeles de un área seleccionada.
Para muestrear y utilizar numerosos colores de la ventana de imagen, puede almacenarlos en una paleta de colores personalizada. Si desea obtener más información sobre paletas de colores personalizadas, consulte la sección Crear y modificar paletas de colores.
Los visualizadores de color muestran un rango de colores con formas unidimensionales o tridimensionales. El visualizador de color predeterminado utiliza el modelo de color HSB, pero puede utilizarlo para elegir colores CMYK, CMY o RGB. Si desea obtener información sobre los modelos de color, consulte la sección Modelos de color.
Ejemplo de un visualizador de color
Puede utilizar los colores web a la hora de diseñar documentos que se publicarán en Internet. Con , puede definir los colores web mediante valores RGB hexadecimales (por ejemplo, #aa003f).
Si elige un color que se encuentra fuera de la gama de la impresora, Corel PHOTO-PAINT permite reemplazarlo por un color similar que se encuentre en dicha gama.
Para elegir un color con el área de control de color
También puede elegir los colores principal y secundario mediante la ventana acoplable Color. Para abrir la ventana acoplable Color, haga clic en Ventana ![]() Ventanas acoplables
Ventanas acoplables ![]() Color.
Color.
Para elegir un color por medio de la paleta de colores predeterminada
Para ver el nombre de un color, puede situar el puntero sobre una muestra.
También puede elegir los colores principal y secundario mediante la ventana acoplable Color. Para abrir la ventana acoplable Color, haga clic en Ventana ![]() Ventanas acoplables
Ventanas acoplables ![]() Color.
Color.
Ejemplo de una paleta de colores emergente
Para elegir un color mediante una paleta de colores
En una paleta de colores, cada muestra de color aparece marcada con un cuadrado blanco pequeño.
Si elige un color que se encuentra fuera de la gama de la impresora, Corel PHOTO-PAINT permite reemplazarlo por un color similar que se encuentre en dicha gama. Si desea obtener más información, consulte la sección Para reemplazar un color fuera de gama por un color reproducible. Si desea obtener más información sobre la corrección de color, consulte la sección Administración del color.
Todos los colores de una imagen deberían pertenecer al mismo modelo de color; de esta forma, los colores serán coherentes y se podrá prever con mayor precisión su aspecto en el resultado final. Si desea obtener más información sobre cómo reproducir los colores de manera precisa, consulte la sección Administración del color.
También puede acceder a las paletas de colores en la ventana acoplable Color haciendo clic en el botón Mostrar paletas de colores y eligiendo una paleta en el cuadro de lista. Si la ventana acoplable Color no se ha abierto, haga clic en Ventana
![]() Ventanas acoplables
Ventanas acoplables ![]() Color.
Color.
Para muestrear un color
En la ventana de imagen, una muestra de previsualización se asocia a la herramienta Cuentagotas, junto con un cuadro que presenta los valores de los componentes del modelo de color. Al muestrear un color RGB, el cuadro de información también incluye el valor hexadecimal del color.
La herramienta Eyedropper también puede activarse presionando la tecla E . Presione la barra espaciadora para volver a la herramienta previamente seleccionada.
Los valores de los componentes del modelo de color de un píxel de una imagen, como los componentes rojo, verde y azul de un píxel de una imagen B o el valor hexadecimal del color, también se pueden mostrar mediante la ventana acoplableInformación de imagen. Si la ventana acoplable Información de imagen no se ha abierto, haga clic en Ventana ![]() Ventanas acoplables
Ventanas acoplables ![]() Información.
Información.
Para elegir un color de relleno mediante un visualizador de color
Si elige un color que se encuentra fuera de la gama de la impresora, Corel PHOTO-PAINT permite reemplazarlo por un color similar que se encuentre en dicha gama. Si desea obtener más información, consulte la sección Para reemplazar un color fuera de gama por un color reproducible. Si desea obtener más información sobre la corrección de color, consulte la sección Administración del color.
Todos los colores de una imagen deberían pertenecer al mismo modelo de color; de esta forma, los colores serán coherentes y se podrá prever con mayor precisión su aspecto en el resultado final.Es preferible emplear el mismo modelo de color que se usará en el resultado final.
Puede elegir un color de relleno; para ello, haga doble clic en la muestra Color principal en el área de control de color. Haga clic en el botón Relleno uniforme
del cuadro de diálogo Seleccionar relleno y, a continuación, haga clic en Editar.
Para acceder a los modelos de color en la ventana acoplable Color, también puede hacer clic en el botón Mostrar visualizadores de color y elegir uno en el cuadro de lista. Si la ventana acoplable Color no se ha abierto, haga clic en Ventana
![]() Ventanas acoplables
Ventanas acoplables ![]() Color.
Color.
Para elegir un color web
Puede especificar los valores de color hexadecimales solo cuando se trabaja con colores RGB.
Si escribe un valor hexadecimal no válido, el color no cambia.
En la barra de estado se pueden ver los valores de colores hexadecimales.
También puede elegir colores web en los cuadros de diálogo Color principal, Color secundario o Relleno uniforme. Estos cuadros de diálogo también permiten visualizar y copiar los equivalentes hexadecimales de los colores que no sean RGB.