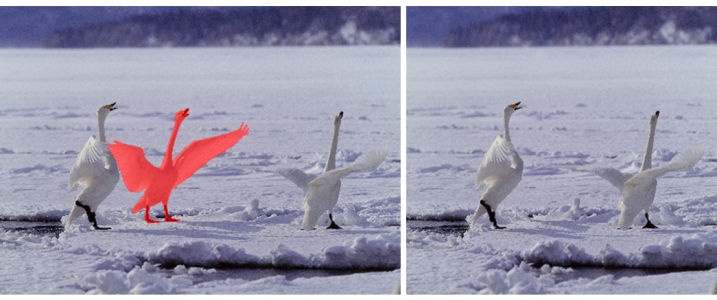Skalowanie obrazów przy użyciu narzędzia Smart Carver
Narzędzie Inteligentne skalowanie pozwala zwęzić, poszerzyć, skrócić lub wydłużyć obrazek bez zniekształcania zawartości. Ta funkcja pozwala zmienić proporcje bez zauważalnej zmiany treści obrazka dzięki wstawianiu pikseli tła oraz automatycznemu wykrywaniu i usuwaniu obszarów obrazka zawierających mało szczegółów strukturalnych. Można też określić, które obszary obrazka mają zostać zachowane lub usunięte — niezależnie od ich szczegółowości.
Narzędzie Inteligentne skalowanie pozwala selektywnie usuwać lub chronić obszary podczas skalowania obrazka.
Można też skalować obrazek przy użyciu funkcji Zmień rozmiar/rozdzielczość. Więcej informacji można znaleźć w sekcji Wymiary i rozdzielczość obrazu.
Aby skalować obrazek przy użyciu narzędzia Inteligentne skalowanie

1
Kliknij kolejno
Obrazek  Inteligentne skalowanie
Inteligentne skalowanie.
2
W obszarze
Inteligentne skalowanie wykonaj jedno lub więcej zadań z poniższej tabeli, a następnie kliknij przycisk
OK.
W oknie podglądu zostaną wyświetlone wyniki działań.
|
|
Wykonaj następujące czynności |
Określić szerokość obrazka w pikselach |
Określ wartość w polu Szerokość. Minimalna szerokość to 10% szerokości oryginalnego obrazka. Maksymalna szerokość to dwukrotna szerokość oryginalnego obrazka. |
Określić wysokość obrazka w pikselach |
Określ wartość w polu Wysokość. Minimalna wysokość to 10% wysokości oryginalnego obrazka. Maksymalna wysokość to dwukrotna szerokość oryginalnego obrazka. |
Zmniejszać szerokość obrazka o niewielkie wartości |
Klikaj przycisk Ściśnij obrazek w poziomie  , aż do uzyskania wybranej szerokości. |
Zmniejszać wysokość obrazka o niewielkie wartości |
Klikaj przycisk Ściśnij obrazek w pionie  , aż do uzyskania wybranej wysokości. |
Zwiększać szerokość obrazka o niewielkie wartości |
Klikaj przycisk Poszerz obrazek w poziomie  , aż do uzyskania wybranej szerokości. |
Zwiększać wysokość obrazka o niewielkie wartości |
Klikaj przycisk Poszerz obrazek w pionie  , aż do uzyskania wybranej wysokości. |

Można też zapisać bieżące ustawienia w oknie dialogowym Inteligentne skalowanie, klikając przycisk Zapisz wzorzec  i podając nazwę w polu Nazwa ustawienia.
i podając nazwę w polu Nazwa ustawienia.
Aby usunąć obszar podczas skalowania obrazka

1
Kliknij kolejno
Obrazek  Inteligentne skalowanie
Inteligentne skalowanie.
2
W obszarze
Usunięcie obiektu kliknij przycisk
Usuń 
i określ rozmiar pędzla w polu
Rozmiar końcówki.
3
W oknie podglądu zamaluj obszary obrazka, które chcesz usunąć.
Na zaznaczonych obszarach pojawi się czerwona nakładka.
4
Kliknij przycisk
Automatycznie ściśnij w poziomie 
lub
Automatycznie ściśnij w pionie 
, aby skalować obrazek, jednocześnie usuwając obszar oznaczony czerwoną nakładką.
5
Kliknij przycisk
Połączenie tła, aby wygładzić miejsce, gdzie zaznaczony obszar został wycięty, a pozostałe części zostały scalone.
|
|
|
|
|
Kliknij przycisk Zachowaj  i zamaluj obszar obrazka, który chcesz chronić. Na zaznaczonym obszarze pojawi się zielona nakładka. |
Dostosować obszar, który ma być chroniony lub zostać usunięty, usuwając części nakładki zaznaczenia |
Kliknij przycisk Gumka  i przeciągnij wskaźnik na te części nakładki zaznaczenia, które chcesz usunąć. |
Ukryć nakładkę zaznaczenia w oknie podglądu |
Zaznacz pole wyboru Ukryj maskę. |
Odrzucić zmiany wprowadzone do obrazka i zacząć pracę od nowa |
Kliknij przycisk Zresetuj. |
Cofnąć ostatnie pociągnięcie pędzla lub gumki |
Kliknij przycisk Cofnij  . |
Przywrócić ostatnio cofnięte działanie |
Kliknij przycisk Ponów  . |
Powiększyć lub pomniejszyć obrazek |
Kliknij przycisk Powiększ  lub Pomniejsz  i kliknij w oknie podglądu. |
Wyświetlić obszar spoza okna podglądu |
Kliknij przycisk Chwyt  i przeciągnij w oknie podglądu. |
Wyświetlić obrazek w jego rzeczywistym rozmiarze |
Kliknij przycisk Powiększ do 100%  . |
Dopasować rozmiar obrazka do okna podglądu |
Kliknij przycisk Dopasuj powiększenie  . |
i podając nazwę w polu Nazwa ustawienia.