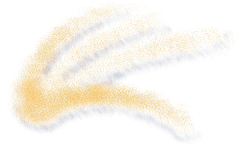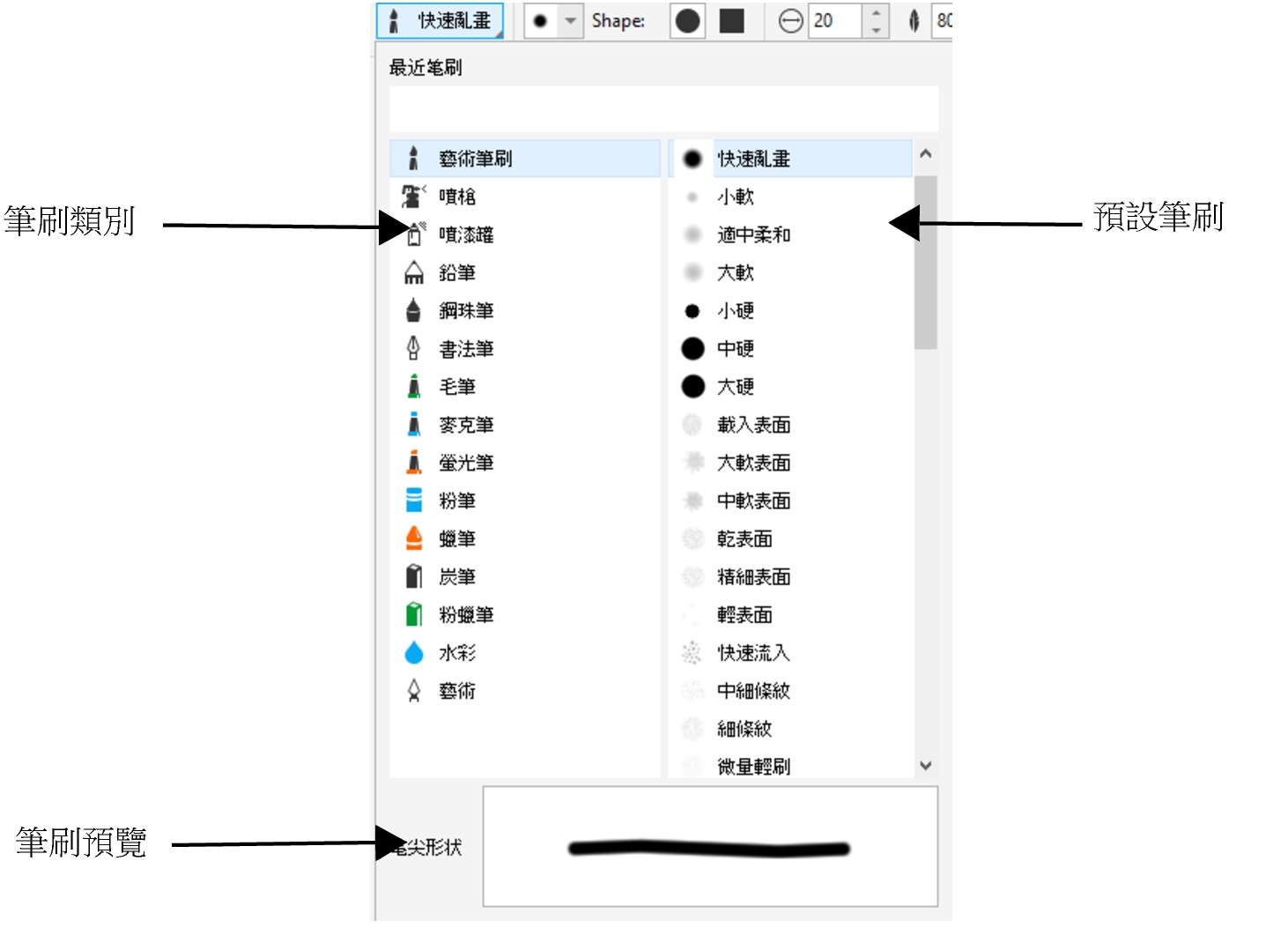筆刷筆觸
顏料填塗工具可讓您模擬各種填塗和繪圖媒體。例如,您可以套用模擬水彩、粉臘筆、麥克筆和筆的筆刷筆觸。依預設,筆刷筆觸會新增至使用中物件或背景。也可將筆刷筆觸作為個別物件對其進行建構。若要取得有關物件的資訊,請參閱建立物件.
您選擇的填塗工具和筆刷類型,可決定筆刷筆觸在影像上的外觀。當您使用預設筆刷填塗時,會預先決定顏料填塗工具的筆刷屬性。您可以從「筆刷」選取器選擇預設筆刷,選取器會顯示所有筆刷類別和預設筆刷。此外,「筆刷」選取器提供筆尖和筆刷筆觸預覽,並會顯示您最近使用的 5 種筆刷。
「筆刷」選取器可讓您預覽和選擇預設筆刷,筆刷會依類別加以歸類。
選取預設筆刷後,您可以根據自己的需求變更筆刷大小、形狀、透明度和羽化效果。如果您是使用筆或繪圖筆繪製,可以調整筆的壓力、傾斜、方位和旋轉程度,創造不同的筆觸外觀。如需詳細資訊,請參閱壓力感應筆與裝置.
筆刷筆觸的色彩由目前主色所決定,該色彩顯示在色彩控制區域中。您可以在色盤按一下色彩樣本,藉此選擇主色。若要取得有關選擇色彩的更多資訊,請參閱選擇色彩.
除了使用色彩填塗以外,您可以透過使用填色填塗套用影像和材質。您也可以將筆刷筆觸套用至路徑。如需詳細資訊,請參閱將筆刷筆觸套用至路徑.
合併模式可控制前景色彩與下方色彩漸變的方式。合併模式可讓您以不同方式組合這些色彩,以建立新色彩和新效果。若要取得有關合併模式的更多資訊,請參閱合併模式.
使用預設筆刷填塗
屬性列提供變更預設筆刷屬性的選項。變更屬性之後,筆刷名稱變更為「自訂藝術筆刷」。若要取得有關自訂筆刷的更多資訊,請參閱自訂筆刷.
您也可以透過按一下「藝術媒體」泊塢視窗中的筆刷筆觸樣本,選擇預設的筆刷。如果「藝術媒體」泊塢視窗未開啟,請按一下「視窗」![]() 「泊塢視窗」
「泊塢視窗」![]() 「藝術媒體」。
「藝術媒體」。
您可以按一下屬性列上的「圓形筆尖」按鈕 或「方形筆尖」按鈕
,快速選擇方形或圓形筆刷形狀。
使用取樣色彩進行填塗
使用填色進行填塗
您可以使用任何類型的填色來填塗。若要取得有關填色的資訊,請參閱填色.
變更合併模式
若要取得有關合併模式的更多資訊,請參閱合併模式.