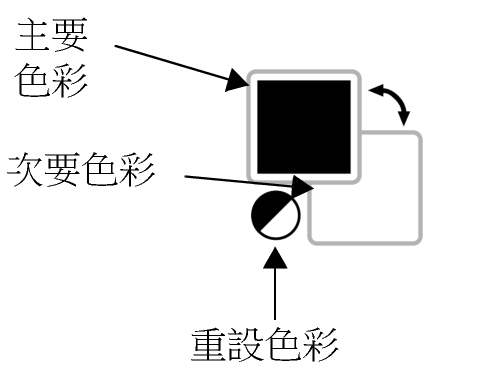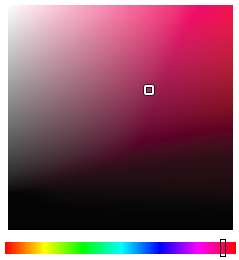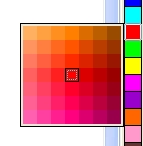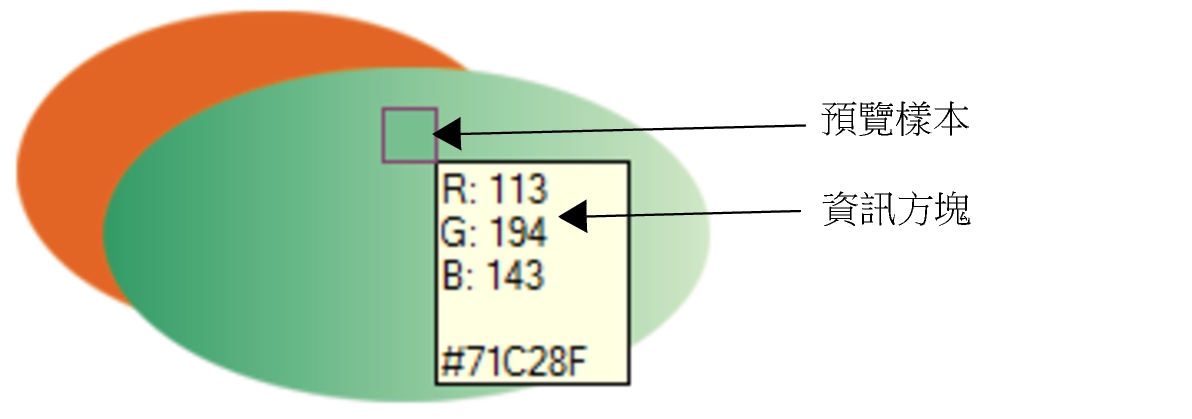選擇色彩
您可以選擇主要、次要色彩,做法是從色彩控制區、色盤、色彩檢視器、色彩協調或色彩漸變選取色彩,也可以從影像中取得色彩樣本。
若要取得有關套用所選色彩的資訊,請參閱標準填色、繪圖和填塗和使用物件.
在色彩控制區中,可以檢視選取的主要、次要色彩,而且可以選擇新色彩。主要色彩套用至所有填塗工具以及首次鍵入文字的色彩。當您使用「橡皮擦」工具清除背景區域時,即會顯示次要色彩。
色盤是色彩樣本的集合。在某些程式中,色盤也稱為「樣本色盤」。
在 Corel PHOTO-PAINT 中,預設色盤取決於影像的色彩模式。例如,如果開啟 CMYK 影像,影像視窗會顯示 CMYK 色盤,如果開啟色盤式影像,影像視窗會顯示 RGB 色盤。
您可以使用預設色盤選擇主要、次要色彩,該色盤含有取自 RGB 色彩模型的色彩。
在建立新影像時,應用程式會自動產生空白色盤,稱為「影像色盤」。它透過儲存所用的色彩供未來使用,能幫助您保持追蹤用過的色彩。如需詳細資訊,請參閱影像色盤.
您無法直接編輯在色盤庫中找到的色盤。這些色盤有一部分是協力廠商提供的,如 PANTONE、HKS 色彩和 TRUMATCH。最好能夠擁有製造廠商的樣本冊,它包含色彩樣本的集合,顯示列印時每種色彩的實際外觀。
在色盤庫中找到的部分色盤 — PANTONE、HKS 色彩、TOYO、DIC、Focoltone 和 SpectraMaster — 是特別色集合。如果在列印時建立分色,則每種特別色都需要單獨的列印色版,這可能會大大增加列印工作的成本。若要使用分色,但不想使用特別色,請在列印時將特別色轉換成印刷用色。如需詳細資訊,請參閱分色.
自訂色盤可以包含來自任何色彩模型的色彩,其中色盤庫中找到的色盤,如特別色色盤。您可以儲存自訂色盤,以供日後使用。若要取得有關使用自訂色盤的更多資訊,請參閱建立和編輯色盤.
要使用物件或影像中的現有色彩時,可以取樣該色彩以達到完全符合。依預設,會從影像視窗取樣單一圖素。
從相片中取樣色彩時,看起來為純色的區域可能實際上是稀薄的陰影或遞色。在此情況下,使較大取樣區中的圖素色彩平均將很有用。對於高解析度影像,可以設定取樣區為 3 x 3 圖素或 5 x 5 圖素。您也可以取樣所選區域中的圖素。
若要從影像視窗取樣和使用大量色彩,可以將它們儲存在自訂色盤中。如需自訂色盤的詳細資訊,請參閱建立和編輯色盤.
色彩檢視器可使用一維或三維形狀表現一系列色彩。預設色彩檢視器以 HSB 色彩模型為基礎,但您可以使用此檢視器來選擇 CMYK、CMY 或 RGB 色彩。若要取得有關色彩模型的資訊,請參閱色彩模型.
在設計發佈到網頁的文件時,您可以使用網頁色彩。使用 Corel PHOTO-PAINT,可以使用 RGB 十六進位值 (例如,#aa003f) 定義網頁色彩。
若您選擇的色彩超出印表機色域範圍,Corel PHOTO-PAINT 可讓您使用印表機色域範圍內的相似色彩來取代該色彩。
使用色彩控制區選擇色彩
您也可以使用「色彩」泊塢視窗來選擇主要和次要色彩。To open the Color docker, click Window ![]() Dockers
Dockers ![]() Color.
Color.
使用預設色盤選擇色彩
指向樣本即可顯示色彩名稱。
您也可以使用「色彩」泊塢視窗來選擇主要和次要色彩。若要開啟「色彩」泊塢視窗,請按一下「視窗」![]() 「泊塢視窗」
「泊塢視窗」![]() 「色彩」。
「色彩」。
使用色盤選擇色彩
色盤上的每個特別色色彩樣本都標示有一個白色小方形。。
若您選擇的色彩超出印表機色域範圍,Corel PHOTO-PAINT 可讓您使用印表機色域範圍內的相似色彩來取代該色彩。若需取得更多資訊,請參閱以可重製的色彩取代超出色域的色彩. 若要取得有關色彩校正的資訊,請參閱色彩管理.
影像中的所有色彩應使用同一個色彩模型;如此色彩才能保持一致,您才能更準確地預測最後輸出的色彩。若要取得有關正確重製色彩的更多資訊,請參閱色彩管理.
您也可以按一下「顯示色盤」按鈕,然後從清單方塊中選擇色盤,以存取「色彩」泊塢視窗中的色盤。如果「色彩」泊塢視窗未開啟,請按一下「視窗」
![]() 「泊塢視窗」
「泊塢視窗」![]() 「色彩」。
「色彩」。
取樣色彩
在影像視窗中,預覽樣本附加於「滴管」工具中,還有一個列出色彩模型元素值的資訊方塊。取樣 RGB 色彩時,資訊方塊也會包含十六進位色彩值。
您也可以按 O 鍵來啟動「滴管」工具。按一下 空白鍵 以返回先前選取的工具。
您也可以使用「影像資訊」泊塢視窗 檢視影像像素的色彩模型元素值,例如 RGB 影像中像素的紅色、綠色和藍色元素或其十六進位色彩值。如果「影像資訊」泊塢視窗未開啟,請按一下「視窗」![]() 「泊塢視窗」
「泊塢視窗」![]() 「資訊」。
「資訊」。
使用色彩檢視器選擇填色色彩
若您選擇的色彩超出印表機色域範圍,Corel PHOTO-PAINT 可讓您使用印表機色域範圍內的相似色彩來取代該色彩。若需取得更多資訊,請參閱以可重製的色彩取代超出色域的色彩. 若要取得有關色彩校正的資訊,請參閱色彩管理.
影像中的所有色彩應使用同一個色彩模型;如此色彩才能保持一致,您才能更準確地預測最後輸出的色彩。您最好在繪圖中使用與最後輸出相同的色彩模型。
您可以選擇填色色彩,只要按兩下色彩控制區中的「主要色彩」樣本 。按一下「選取填色」對話方塊中的「標準填色」按鈕
,然後按一下「編輯」。
您可以切換「舊」色彩 (目前的主要色彩或次要色彩) 與「新」色彩 (在色彩選取區域中選擇的色彩),做法是按一下「選項」![]() 「切換色彩」。
「切換色彩」。
按一下「顯示色彩檢視器」按鈕 ,然後從清單方塊中選擇色彩模型,也可以存取「色彩」泊塢視窗中的色彩模型。如果「色彩」泊塢視窗未開啟,請按一下「視窗」
![]() 「泊塢視窗」
「泊塢視窗」![]() 「色彩」。
「色彩」。
選擇網頁色彩
您也可以從「主色」、「輔助色彩」或「標準填色」對話方塊選擇網頁色彩。這些對話方塊都可讓您檢視和複製非 RGB 色彩的十六進位對等色彩值。