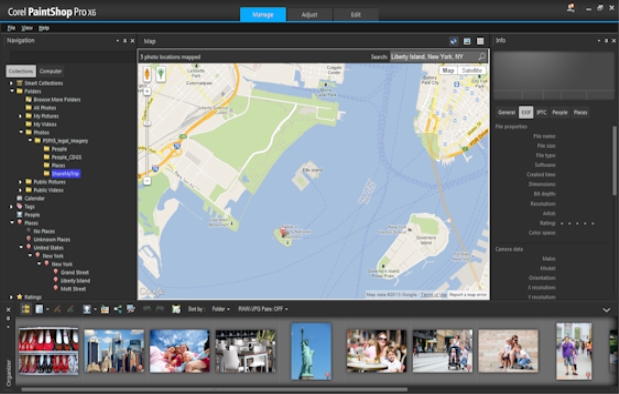Существует несколько способов добавления сведений о местоположении, в котором была сделана фотография.
| • |
Автоматически: если у фотокамеры или смартфона есть система GPS, она автоматически записывает данные широты и долготы местоположения, в котором была сделана фотография, и эти сведения импортируются вместе с фотографией. |
| • |
Вручную: сведения о местоположении можно добавлять вручную в режиме «Карта» с помощью поиска конкретного местоположения или выбора его на карте в интерактивном режиме. |
| • |
Копирование сведений о местоположении из других фотографий: можно копировать и вставлять сведения о местоположении из одной фотографии в другую. Эту функцию удобно использовать при съемке с помощью смартфона, когда сведения о местоположении можно скопировать в несколько фотографий, сделанных в этом же месте. |
| • |
Из устройства GPS: если фотокамера не записывает данные местоположения, можно использовать отдельное устройство GPS или приложение для смартфона, синхронизированное с часовым поясом вашей фотокамеры, чтобы вести учет данных широты и долготы в процессе путешествия и съемки фотографий. Впоследствии можно импортировать данные из устройства GPS вместе с KML-файлом. Формат KML — стандартный формат для сохранения географических данных, который поддерживается Картами Google и другими приложениями. |
После того как теги со сведениями о местоположении были добавлены к фотографиям, можно создать интерактивное слайд-шоу и разместить его в Интернете. Дополнительные сведения см. в разделе Создание проектов «Поделиться своей поездкой»..
Просмотр сведений о местоположении
После назначения местоположения для фотографии маркер местоположения будет отображаться на карте в режиме «Карта» и будет добавлен к эскизу фотографии с тегом. Сведения о местоположении также отображаются на панелях «Навигация» и «Сведения».
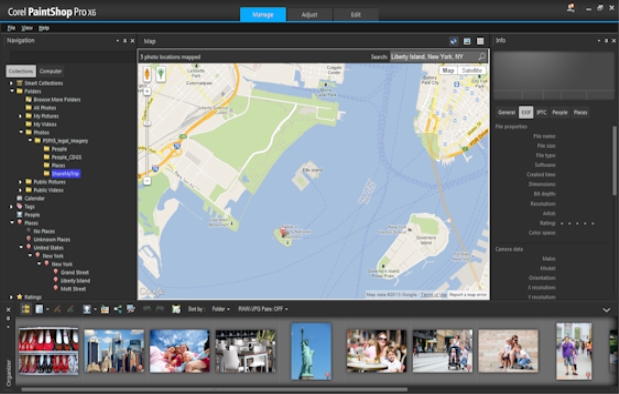
В режиме «Карта» можно просматривать сведения о местоположении на интерактивной карте (в центре), на панели «Навигация» (слева) и на панели «Сведения» (справа).
| • |
Панель «Навигация»: фотографии с тегами упорядочиваются в папке «Места» по местоположению в соответствии со следующей иерархией: страна, округ, город, дорога. Фотографии, содержащие сведения о местоположениях, не найденных на карте, помещаются в папку «Неизвестные места». Теги для данных фотографий можно добавлять вручную или путем импорта и привязки сведений о местоположении. После того как к фотографиям были добавлены теги, они помещаются в папку соответствующего местоположения. |
| • |
Панель «Сведения»: сведения о местоположении отображаются на вкладке «Места». Маркеры местоположения отображаются на карте, а названия соответствующих местоположений перечислены ниже, в поле «Местоположения». На панели «Сведения» также отображаются редактируемые данные широты и долготы. |
Режим «Карта» интегрирован в Карты Google и предлагает множество параметров просмотра, таких как увеличение и уменьшение масштаба или использование приложения Google Street View. Для получения дополнительных сведений о доступных параметрах обратитесь к разделу «Справка» в Картах Google.
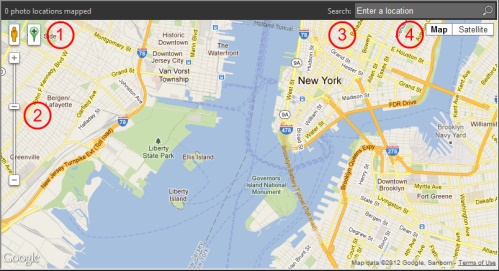
В режиме «Карта» доступны все стандартные функции Карт Google. Можно: (1) активировать приложение Street View путем перетаскивания желтого человечка на карту; (2) увеличивать и уменьшать масштаб путем перетаскивания регулятора; (3) выполнять поиск местоположения; и (4) выбирать режим просмотра карт.
Можно также сортировать фотографии по местоположению и удалять сведения о местоположении из фотографии.
Примечание о конфиденциальности На сайтах обмена фотографиями используются различные способы отключения сведений о местоположении: на одних сайтах сведения удаляются, на других — скрываются (но все же сохраняются). Сведения о местоположении из фотографий, содержащих изображение дома, школы или рабочего помещения, доступ к которым необходимо ограничить, можно удалить до выгрузки этих фотографий с помощью программы Corel PaintShop Pro.
Рабочее пространство «Управление»
| • |
Нажмите кнопку Режим "Карта"  в правом верхнем углу рабочего пространства «Управление». в правом верхнем углу рабочего пространства «Управление». |
|
|
|
|
|
Нажмите кнопку Карта или Спутник в верхнем правом углу области «Карта» и выберите необходимые параметры.
|
|
|
Перетаскивайте регулятор Масштаб вверх или вниз. При более высокой степени увеличения отображается большее количество деталей наряду с дополнительными маркерами местоположения, которые могут быть сгруппированы вместе в виде одного маркера при более низкой степени увеличения.
|
|
|
Перетащите желтого человечка  на карту. Для выхода из приложения Google Street View нажмите кнопку Закрыть  .
|

Если выбранные фотографии уже содержат сведения о местоположении, уровень масштабирования карты настраивается так, чтобы отображать все существующие маркеры местоположения. Если не выбрано ни одной фотографии, на карте будут отображены все местоположения, связанные с текущей папкой.
Если выбрана одна фотография и она содержит сведения о местоположении, карта будет отображаться в режиме Google Street View по умолчанию.
Дополнительные сведения о различных режимах в рабочем пространстве управления см. в разделе Настройка рабочего пространства управления.

Для отображения сведений о фотографиях с тегами данного местоположения можно щелкнуть маркер местоположения на карте.
Рабочее пространство «Управление»
|
• |
Нажмите кнопку Добавить местоположение  , а затем щелкните на карте непосредственное местоположение, тег которого необходимо установить для выбранных фотографий. , а затем щелкните на карте непосредственное местоположение, тег которого необходимо установить для выбранных фотографий. |

При выборе более двадцати фотографий появится диалоговое окно подтверждения. Нажмите Да для установки тегов для всех выбранных фотографий.
Рабочее пространство «Управление»

Если выбранные фотографии уже содержат сведения о местоположении, появится диалоговое окно с запросом об изменении существующих сведений и их замене импортируемыми данными.
Если данные KML-файла не соответствуют выбранным фотографиям, появится предупреждение.
Когда сведения о местоположении добавляются в файлы RAW, эти сведения сохраняются только в приложении, а файлы не изменяются.

Для просмотра карты и других сведений о выбранном местоположении можно перейти на вкладку Сведения.
Рабочее пространство «Управление»
Рабочее пространство «Управление»
Copyright 2014 Corel Corporation. Все права защищены.