Выделенные элементы создаются, когда требуется изолировать какой-то участок изображения. Например, выделение элемента можно использовать для настройки или ретуширования одной области фотографии, или копирования части фотографии и ее вставки в другую фотографию. Способ создания выделенного элемента зависит от того, работаете ли вы с растровым или векторным слоем.
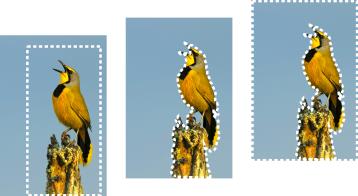
Для создания выделенного элемента можно использовать форму инструмента «Выделение» (слева), создать выделение от руки (в центре) или использовать инструмент «Волшебная палочка», чтобы выбрать области с определенным цветом и прозрачностью (справа).
Для создания растровых выделенных элементов можно использовать следующие инструменты выделения.
| • |
Инструмент «Автоматическое выделение»  — позволяет создавать интеллектуальное выделение, ограничивая область изображения прямоугольником, который автоматически прикрепляется к определяемым краям. — позволяет создавать интеллектуальное выделение, ограничивая область изображения прямоугольником, который автоматически прикрепляется к определяемым краям. |
| • |
Кисть «Умное выделение»  — позволяет создавать выделенный элемент, проводя кистью по области образца. Это выделение автоматически расширяется до соответствующих краев на основе информации, собранной кистью. — позволяет создавать выделенный элемент, проводя кистью по области образца. Это выделение автоматически расширяется до соответствующих краев на основе информации, собранной кистью. |
| • |
Инструмент «Выделение»  — позволяет создать выделенный элемент определенной формы, например прямоугольник, квадрат, эллипс, окружность или звезду. — позволяет создать выделенный элемент определенной формы, например прямоугольник, квадрат, эллипс, окружность или звезду. |
| • |
Инструмент «Выделенное от руки»  — позволяет создать выделение по краям таких объектов, как лепестки цветка или пальцы руки. С помощью инструмента «Выделение от руки» можно создать выделенные элементы четырех типов: — позволяет создать выделение по краям таких объектов, как лепестки цветка или пальцы руки. С помощью инструмента «Выделение от руки» можно создать выделенные элементы четырех типов: |
|
• |
Поиск краев — поиск границы между двумя областями разного цвета, когда производится щелчок мышью на краях областей неправильной формы |
|
• |
От руки — быстрое выделение области путем перетаскивания курсора |
|
• |
По точкам — проведение прямых линий между точками для создания выделенного элемента с прямыми краями |
| • |
Автопоиск краев — автоматический поиск краев областей неправильной формы, когда производится щелчок мышью вдоль краев |
| • |
Инструмент «Волшебная палочка»  — создание выделенного элемента на основе цвета, оттенка, яркости или непрозрачности объекта. Этот инструмент предназначен для выбора области, содержащей пиксели, абсолютно отличающиеся от пикселей в других областях изображения, например красная роза в обрамлении зеленых листьев или темная область светлого изображения. — создание выделенного элемента на основе цвета, оттенка, яркости или непрозрачности объекта. Этот инструмент предназначен для выбора области, содержащей пиксели, абсолютно отличающиеся от пикселей в других областях изображения, например красная роза в обрамлении зеленых листьев или темная область светлого изображения. |
Инструменты выделения можно также использовать для векторных слоев, чтобы создавать выделенные элементы, содержащие векторные объекты. Например, если скопировать выделенный элемент и вставить его в новое изображение, он копируется в растровый слой как набор отдельных пикселей, а не как векторный объект.
Сведения о векторном тексте см. в разделе Применение текста.
Можно создать выделенный элемент с помощью одного инструмента, а затем переключиться на другой инструмент, чтобы добавить что-либо к выделенному элементу или удалить что-либо из него. Дополнительные сведения см. в разделе Изменение выделенных элементов.
Для создания выделенного элемента можно также использовать инструмент «Кисть». Дополнительные сведения см. в разделе Работа с кистями.
Выделенный текстовый элемент можно использовать, чтобы применить эффекты для текста; например, при создании выделенного текстового элемента в слое, отображаемом сплошным цветом, и последующем удалении выделенного элемента буквы становятся прозрачными и приобретают контур такого же цвета, что и сплошной цвет слоя.
После создания растрового выделенного элемента в векторном объекте для редактирования векторных объектов можно использовать инструменты и команды, применяемые только для растровых объектов.
Можно создать выделенный элемент из маски, что позволяет пропустить маскированные (черные) области и выбрать немаскированные (не черные) области. Выделенный элемент будет обрезан до холста. Дополнительные сведения см. в разделе Работа с масками.
Рабочее пространство «Правка»
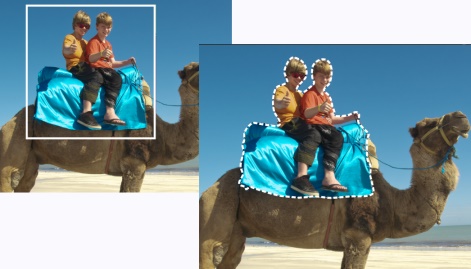
Рабочее пространство «Правка»
|
• |
Режим: выбор команды, позволяющей заменить, добавить или удалить существующий выделенный элемент. Заменить: параметр по умолчанию. |
|
• |
Размытие краев: смягчение краев выделенного элемента путем установки ширины выцветания в пикселях (от 0 до 200) |
|
• |
Со сглаживанием: формирование более ровных краев выделенного элемента путем придания частичной прозрачности пикселям, расположенным вдоль краев |
|
• |
Использовать все слои: выполнение поиска края во всех слоях выделенной области. Этот параметр доступен при включении автопоиска краев на многослойных изображениях. |

Можно использовать кисть «Умное выделение» в ручном режиме, сняв флажок Автопоиск краев на панели «Параметры инструмента».
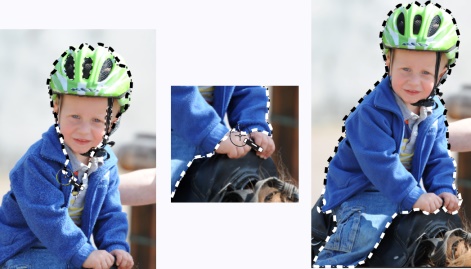
Перетащите кисть «Умное выделение» по области изображения, которую следует выделить (слева). Если необходимо, уточните выделение в режиме добавления или снимите флажок «Автопоиск краев» и перетащите кисть точно над нужными областями (по центру) для добавления или удаления областей (справа).
Рабочее пространство «Правка»
|
• |
Режим: выбор команды, позволяющей заменить, добавить или удалить существующий выделенный элемент. Заменить: параметр по умолчанию. |
|
• |
Размытие краев: смягчение краев выделенного элемента путем установки ширины выцветания в пикселях (от 0 до 200) |
|
• |
Со сглаживанием: формирование более ровных краев выделенного элемента путем придания частичной прозрачности пикселям, расположенным вдоль краев |

После создания выделенного элемента изменения, внесенные в значения параметров на панели «Параметры инструмента», применяются для следующего действия, а не для текущего выделенного элемента. Параметры для текущего выделенного элемента можно изменить, выбрав Элементы выбора  Изменить и щелкнув команду в меню.
Изменить и щелкнув команду в меню.
Рабочее пространство «Правка»
|
• |
Размытие краев: смягчение краев выделенного элемента путем установки ширины выцветания в пикселях (от 0 до 200) |
|
• |
Сглаживание: определение степени сглаживания, применяемой для границы выделенного элемента |
|
• |
Со сглаживанием: применение более ровного края выделенного элемента путем придания частичной прозрачности пикселям |
|
• |
Использовать все слои: выполнение поиска края во всех слоях выделенной области. Этот параметр доступен, когда тип выделения «Поиск краев» или «Автопоиск краев» используется в многослойных изображениях. |

При создании выделенного элемента с помощью инструмента «Поиск краев» можно установить расстояние, в пределах которого будет выполняться поиск краев; для этого введите значение в поле Диапазон на панели «Параметры инструмента».
Точность выделения элементов с помощью инструментов «Поиск краев» или «Автопоиск краев» можно увеличить благодаря более частым нажатиям кнопки мыши вдоль края, которого следует придерживаться.
Предыдущую точку можно удалить, нажав клавишу Delete.
Рабочее пространство «Правка»
|
• |
Нет: выбор всех пикселей. |
|
• |
Значение RGB: выделение пикселей, у которых значения красного, зеленого и синего совпадают с соответствующими значениями пикселя, на котором сделан щелчок |
|
• |
Цвет: выделение пикселей, вариации затенения которых совпадают с соответствующими значениями пикселя, на котором сделан щелчок |
|
• |
Яркость: выделение пикселей, значение восприятия осветления которых совпадает с соответствующим значением пикселя, на котором сделан щелчок |
|
• |
Перцепционный: выделение пикселей, у которых вариация затенения и осветление, относящиеся к восприятию, совпадают с соответствующими значениями пикселя, на котором сделан щелчок |
|
• |
Обычный: выбор пикселей с совпадающими значениями красного, зеленого и синего с учетом смещения к вариациям осветления. Этот режим совпадения, следовательно, является более избирательным, чем режим совпадения со значением RGB. |
|
• |
Все непрозрачные: выбор всех пикселей, которые не полностью невидимы (т. е. имеют значение непрозрачности, равное 1 или выше). При выборе данного параметра поле Допуск блокируется. |
|
• |
Непрозрачность: выделение пикселей, значение непрозрачности которых совпадает с соответствующим значением пикселя, на котором сделан щелчок. |
|
• |
Допуск: позволяет управлять тем, насколько близко выделенные пиксели должны совпадать с исходным пикселем изображения, на котором сделан щелчок. При низких значениях выбираются только пиксели с аналогичными цветами; при высоких значениях выбирается более широкий диапазон пикселей; |
|
• |
Размытие краев: смягчение краев выделенного элемента путем установки ширины выцветания в пикселях (от 0 до 200) |
|
• |
Смежные: выделение только тех пикселей, которые находятся в контакте с пикселем, на котором сделан щелчок |
|
• |
Со сглаживанием: формирование ровных краев выделенного элемента путем частичной заливки пикселей вдоль края и придания им частичной прозрачности. Этот параметр можно использовать как за пределами, так и внутри выделяющей рамки. |

Можно изменить количество выделенных пикселей, отменив операцию выделения, настроив значение параметра Допуск и создав новый выделенный элемент.
Рабочее пространство «Правка»
|
1
|
Выберите Выделения  Редактировать элемент выбора. Редактировать элемент выбора. |
|
5
|
Выберите Выделения  Редактировать элемент выбора. Редактировать элемент выбора. |

Можно также нажать кнопку Редактировать выделенный элемент  на панели «Слои», а не выбирать Элементы выбора
на панели «Слои», а не выбирать Элементы выбора  Редактировать выделенный элемент.
Редактировать выделенный элемент.
Рабочее пространство «Правка»
Рабочее пространство «Правка»
|
2
|
Выберите Выделения  Из векторного объекта. Из векторного объекта. |

После создания растрового выделенного элемента из векторного объекта можно при необходимости копировать и вставлять выделенный элемент. Исходные векторные объекты остаются неизменными.
Рабочее пространство «Правка»

Выделить все пиксели в слое или изображении можно также, нажав клавиши Ctrl + A.
Рабочее пространство «Правка»

Если маска была сохранена в альфа-канал, ее можно загрузить как выделенный элемент, выбрав Выделения  Загрузить/сохранить выделение
Загрузить/сохранить выделение  Загрузить выделенный элемент из альфа-канала.
Загрузить выделенный элемент из альфа-канала.
Copyright 2014 Corel Corporation. Все права защищены.
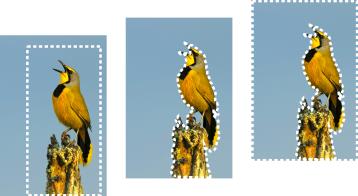
![]() Изменить и щелкнув команду в меню.
Изменить и щелкнув команду в меню.![]() на панели «Слои», а не выбирать Элементы выбора
на панели «Слои», а не выбирать Элементы выбора ![]() Редактировать выделенный элемент.
Редактировать выделенный элемент.![]() Загрузить/сохранить выделение
Загрузить/сохранить выделение ![]() Загрузить выделенный элемент из альфа-канала.
Загрузить выделенный элемент из альфа-канала.