Диалоговые окна — это окна, которые открываются при выборе определенных команд Corel PaintShop Pro. Их можно использовать для выбора и предварительного просмотра параметров команд. Положение диалоговых окон на экране фиксируется программой, поэтому повторно они открываются в том же положении.
Диалоговые окна бывают двух типов. Для следующих эффектов и функций настройки используются большие диалоговые окна, что облегчает работу с интерактивными элементами управления: Глубина резкости, Цифровое подавление шума, Градуированный фильтр, Устранение эффекта красных глаз, Ретро-эффект, Выборочный фокус, Интеллектуальная фотокоррекция и Виньетка.
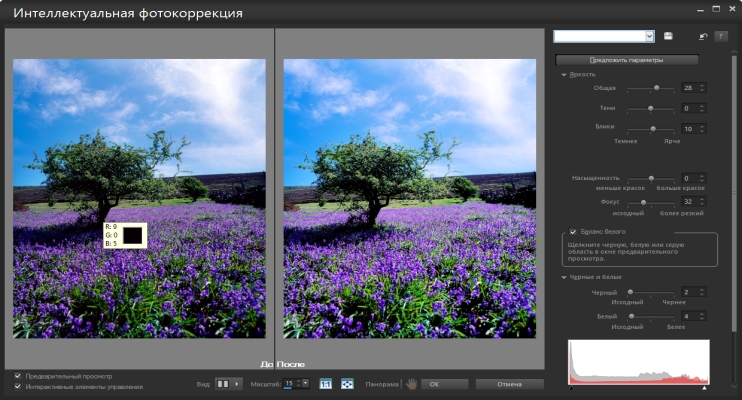
Для некоторых эффектов и функций настройки и используются большие диалоговые окна
Примеры другого стиля диалоговых окон см. в разделе Выбор эффектов.
У диалоговых окон есть множество общих особенностей.
| • |
Окна До и После позволяют увидеть, какой будет эффект применения параметров диалогового окна до их реального применения. |
| • |
Элементы управления Масштаб и Панорамирование позволяют увеличивать и уменьшать масштаб в областях предварительного просмотра и изменять текущую область просмотра. |
| • |
Кнопка Настройка по умолчанию  позволяет выполнить сброс всех параметров диалогового окна до исходных значений. позволяет выполнить сброс всех параметров диалогового окна до исходных значений. |
| • |
Поля цвета позволяют выбирать цвета для настроек команд. |
| • |
Кнопка Случайные значения  позволяет просматривать эффект случайных настроек. позволяет просматривать эффект случайных настроек. |
| • |
Маркер изменения размера позволяет изменять размер диалогового окна. |
Использование областей предварительного просмотра
В большинстве диалоговых окон, используемых для коррекции изображений, применения эффектов или изменения настроек, содержатся окна «До» и «После», в которых отображается изменяемое изображение.
В некоторых диалоговых окнах «До» и «После» окна можно отображать или скрывать с помощью кнопки «Показать/скрыть предварительные изображения»:

Когда окна «До» и «После» скрыты, эффекты параметров в текущем изображении по-прежнему можно просмотреть, если установить флажок Просмотр изображения в правом верхнем углу диалогового окна.
Изменение числовых значений
Чтобы изменить числовые значения в диалоговых окнах Corel PaintShop Pro, можно использовать элемент управления числовым значением для ввода значения или изменения настроек.
Использование полей цвета
В некоторых диалоговых окнах поле цвета отображает выбранный цвет для данного элемента управления. При наведении указателя на поле цвета указатель принимает форму пипетки и отображаются значения RGB.
Установка случайных значений параметров
Во многих диалоговых окнах коррекции и эффектов есть кнопка «Случайные значения»  , с помощью которой можно заменить параметры случайными значения.
, с помощью которой можно заменить параметры случайными значения.
Рабочее пространство «Правка»

Можно также дважды щелкнуть строку заголовка, чтобы увеличить диалоговое окно.


Кроме того, можно развернуть диалоговое окно, чтобы окна «До» и «После» занимали большее пространство. Дополнительные сведения об изменении размеров диалоговых окон см. в разделе Изменение размера диалогового окна.
Рабочее пространство «Правка»

Можно также нажать кнопку Панорама  , а затем поместить рамку выбора на участок изображения, который требуется отобразить.
, а затем поместить рамку выбора на участок изображения, который требуется отобразить.
Рабочее пространство «Правка»
Рабочее пространство «Правка»

Если ввести значение, выходящее за рамки диапазона, регулятор будет отображаться красным цветом.

Можно также дважды щелкнуть число, чтобы выделить его, а затем ввести новое значение.
Рабочее пространство «Правка»
Рабочее пространство «Правка»

Можно изменять значения, повторно нажимая кнопку Случайные значения до получения требуемого эффекта.
Copyright 2014 Corel Corporation. Все права защищены.
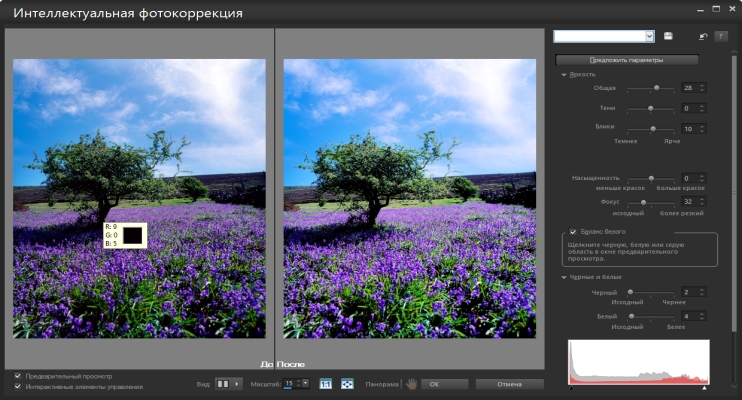
![]() , а затем поместить рамку выбора на участок изображения, который требуется отобразить.
, а затем поместить рамку выбора на участок изображения, который требуется отобразить.